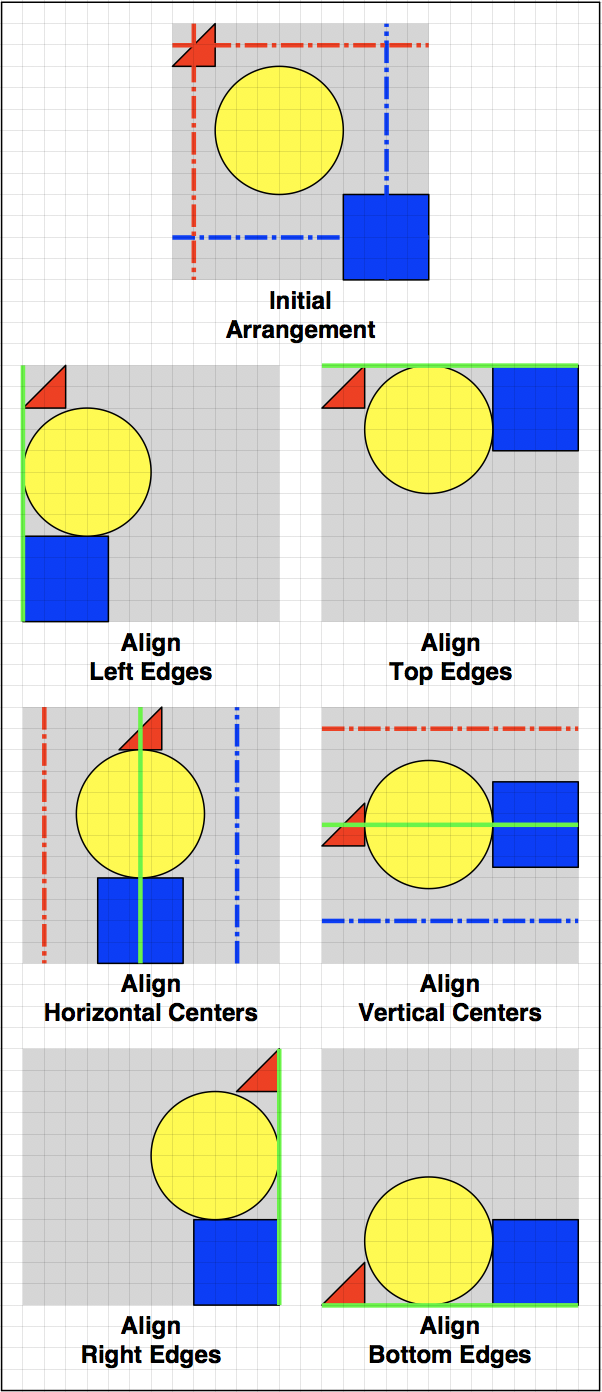To align a single shape, relative to the page:
Select the shape to be aligned.
Choose Arrange > Align Shapes > [alignment option], or the corresponding toolbar icon, to align to the page center or page edges.
Optionally, choose an alignment option in the other direction. For example, to center a shape on the page, align to horizontal center and then align to vertical center, or vice versa.
NOTE: When spread editing, the shape is aligned to the nearest page.