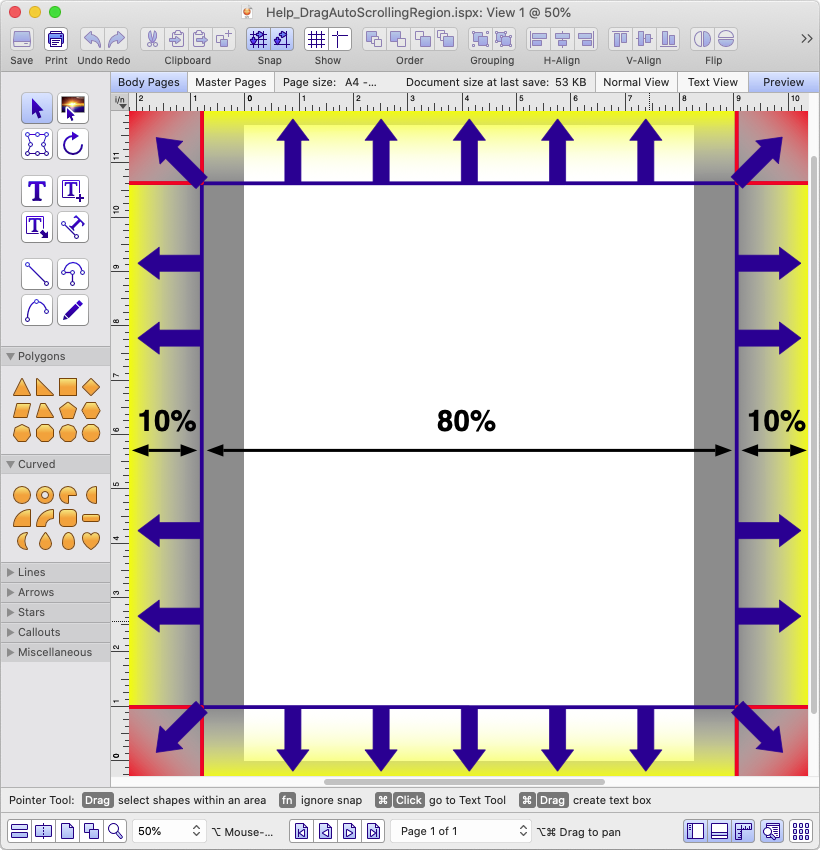Drag and Drop from Other Applications
From other applications, you can drag in:
Images, including PDF/EPS/AI format.
Rich styled text from Pages, TextEdit, web browsers, and others.
NOTE: You can't drag in text from Microsoft Word - use copy and paste instead.
Plain text from any control in most applications, from URL strings, from text editors, and others.
One or more files containing any of the above in any combination. Incompatible files are ignored (e.g. video files).
Here are some more details:
If dragging in one image only and over a shape, the image will be dropped into the shape, replacing any current image. A visual indication shows which shape will receive the drop.
If dragging in text only and the mouse is over a text flow, you get a cursor indicating the drop position. If the text is in multiple files, it's amalgamated and inserted at the cursor.
NOTE: Optionally, you can modify both of these operations to create new shapes to hold the dragged content - do this by holding down the Shift key when dropping.
For all other cases, the content is dropped into a new set of shapes, with the position of the first shape based upon the mouse drop position, and others offset at 5mm right and 5mm down from each other.
Dragging into iStudio Publisher from other applications, or dragging between different iStudio Publisher documents, will always be a copy operation, and so accompanied by a (+) sign on the mouse.
IMPORTANT: When dragging a raster image (with PNG, JPEG, or GIF file format) from some applications (including web browsers) the image may only be made available on the system Clipboard to drop in TIFF format. TIFF uses lossless compression (or no compression), which can greatly increase the file storage size compared to the original image format. To prevent document file size bloat you should avoid dropping TIFF converted images into a document directly from these applications. Instead, save or export an image in its native file format to your Mac's file system, before then inserting it into your document as a separate step. No TIFF conversion takes place when using drag and drop to add image files from Finder (which includes files on your Desktop), or to transfer images within or between iStudio Publisher documents.
NOTE: After adding an image to a document you can check its file format using the Image Inspector.