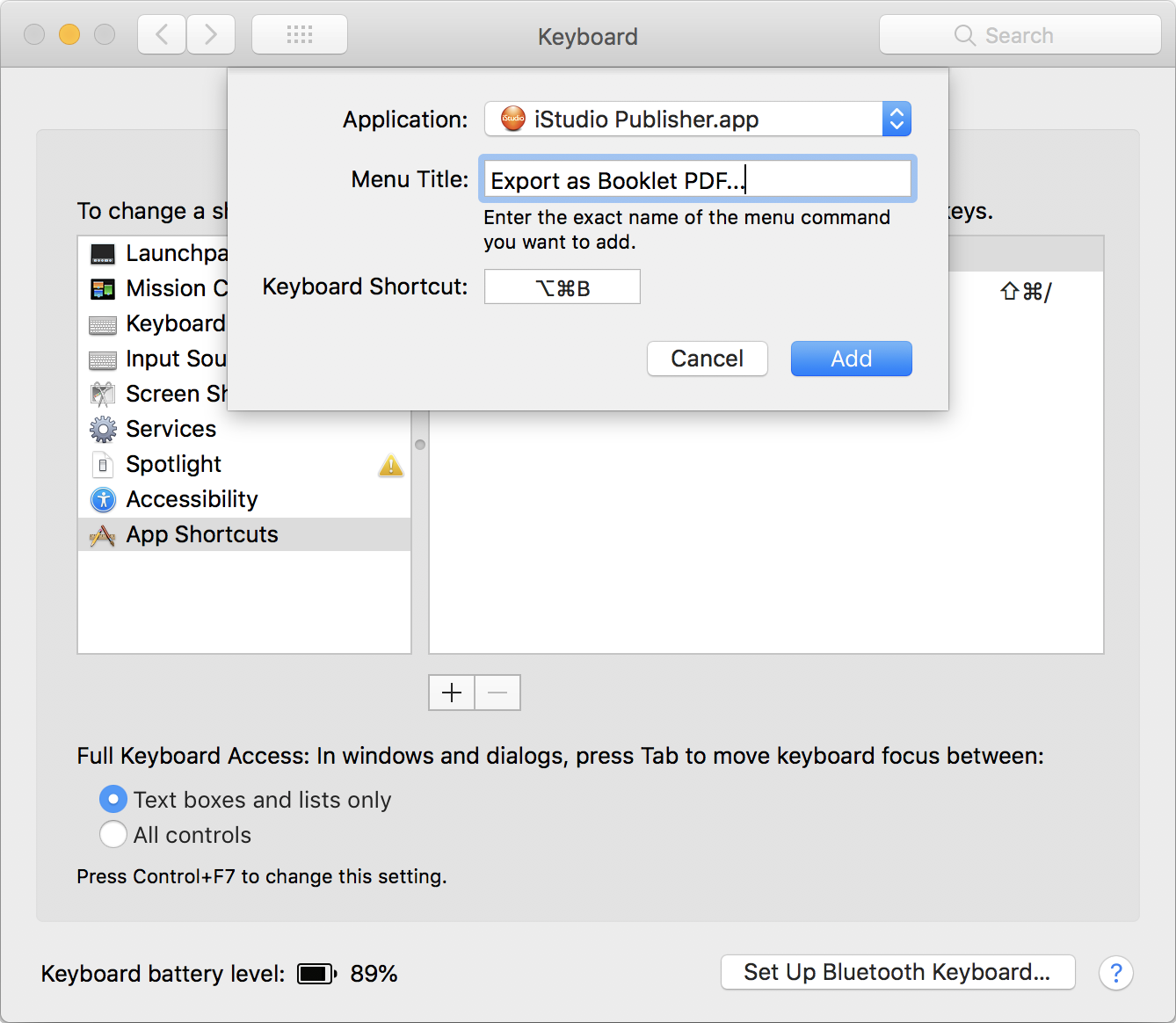|
 |
 |
|
Action
|
Shortcut
|
|
 |
 |
 |
|
menu items
|
|
|
Open the Preferences panel
|
⌘, Command-Comma
|
|
|
Hide all iStudio Publisher windows
|
⌘H Command-H
|
|
|
Hide the windows of all other apps
|
⌥⌘H Option-Command-H
|
|
|
Quit the iStudio Publisher app
|
⌘Q Command-Q
|
|
 |
 |
 |
|
menu items
|
|
|
Create a new document file
|
⌘N Command-N
|
|
|
Open an existing document
|
⌘O Command-O
|
|
|
Close the current document and its document window(s)
|
⌘W Command-W
|
|
|
Close the current document window (or tab, if your version of macOS supports app tabs and the current window has two or more tabs open)
|
⇧⌘W Shift-Command-W
|
|
|
Close all documents and all document windows
|
⌥⌘W Option-Command-W
|
|
|
Save the current document
|
⌘S Command-S
|
|
|
Save the current document to a new filename, close the existing file and open the new filename copy for editing
|
⇧⌘S Shift-Command-S
|
|
|
Save a copy of the current document to a new filename, but keep the existing file open
|
⌥⇧⌘S Option-Shift-Command-S
|
|
|
Save all documents
|
⌥⌘S Option-Command-S
|
|
|
Export as a PDF file using the default PDF settings
|
⌥⌘P Option-Command-P
|
|
|
Open the standard macOS Page Setup dialog
|
⇧⌘P Shift-Command-P
|
|
|
Open the standard macOS Print dialog
|
⌘P Command-P
|
|
 |
 |
 |
|
menu items
|
|
|
Undo the last action (can be used repeatedly)
|
⌘Z Command-Z
|
|
|
Redo an "Undo action" (can be used repeatedly)
|
⇧⌘Z Shift-Command-Z
|
|
|
Cut the current selection to the clipboard
|
⌘X Command-X
|
|
|
Copy the current selection to the clipboard
See the Cut, Copy and Paste help page for details about what gets copied in different situations
|
⌘C Command-C
|
|
|
If shapes are selected: Copy all images from the current selection to the clipboard
|
⌃C Control-C
|
|
|
If shapes are selected: Copy all outline paths from the current selection to the clipboard
|
⌃⇧C Control-Shift-C
|
|
|
If a single non-grouped shape is selected: Copy shape style from the current selection to the clipboard
|
⌥⇧⌘C Option-Shift-Command-C
|
|
|
If there's a text cursor, but no text selection: Copy character style at the cursor to the clipboard
If text is selected: Copy character style of the first character in the selection to the clipboard
|
⇧⌘C Shift-Command-C
|
|
|
If there's a text cursor, but no text selection: Copy paragraph style at the cursor to the clipboard
If text is selected: Copy paragraph style of the first paragraph marker in the selection to the clipboard
|
⌥⌘C Option-Command-C
|
|
|
Text, Pointer, Reshaping, or Rotation Tool: Insert the current clipboard contents
See the Cut, Copy and Paste help page for details about what gets pasted in different situations
|
⌘V Command-V
|
|
|
Pointer, Reshaping, or Rotation Tool: Insert the current clipboard contents (shapes) at their original locations, so if you are pasting on the same page as the original shapes, the pasted shapes will be superimposed on top of the originals
|
⌃⌘V Control-Command-V
|
|
|
Pointer, Reshaping, or Rotation Tool: Modify existing image of current selection or insert new images from the clipboard
See the Cut, Copy and Paste help page for details about what gets pasted in different situations
|
⌃V Control-V
|
|
|
Pointer, Reshaping, or Rotation Tool: Modify shape of current selection or insert new shapes from the clipboard
See the Cut, Copy and Paste help page for details about what gets pasted in different situations
|
⌃⇧V Control-Shift-V
|
|
|
Pointer, Reshaping, or Rotation Tool: Modify style of current shape selection to match the shape style on the clipboard
|
⌥⇧⌘V Option-Shift-Command-V
|
|
|
Text Tool: Insert the current clipboard contents (text) at the cursor and apply the character and paragraph styles in operation at the insertion point.
|
⌃⌥V Control-Option-V
|
|
|
Text Tool: Modify character style of current text selection to match the character style on the clipboard
|
⇧⌘V Shift-Command-V
|
|
|
Text Tool: Modify paragraph style of current text selection to match the paragraph style on the clipboard - the pasted style is applied to all paragraphs wholly or partially selected
|
⌥⌘V Option-Command-V
|
|
|
Duplicate the current selection
|
⌘D Command-D
|
|
|
Add new hyperlink to the current selection, or edit existing link
|
⌘L Command-L
|
|
|
Test hyperlink in the current selection
|
⌥⌘L Option-Command-L
|
|
|
Remove all hyperlinks from the current selection
|
⇧⌘L Shift-Command-L
|
|
|
Deselect the current selection
|
⇧⌘A Shift-Command-A
|
|
|
Commence spelling check - display the standard macOS Spelling and Grammar panel if an error is found
|
⌘; Command-Semicolon
|
|
|
Start dictation
|
fn fn Function-Function
|
|
|
Open the Character Viewer
|
⌃⌘Space Control-Command-Space
|
|
 |
 |
 |
|
menu items
|
|
|
Select all shapes on the current canvas
|
⌥⌘A Option-Command-A
|
|
|
Invert the shape selection on the current canvas
|
⌥⇧⌘A Option-Shift-Command-A
|
|
|
Select the previous shape on the current canvas.
If the current selection is NOT a single shape: select the most recently created shape
If the current selection is a single shape: cycle the single shape selection to the next shape in the sequence newest to oldest created
|
⇧⇥ Shift-Tab
|
|
|
Select the next shape on the current canvas.
If the current selection is NOT a single shape: select the most recently created shape
If the current selection is a single shape: cycle the single shape selection to the next shape in the sequence oldest to newest created
|
⇥ Tab
|
|
 |
 |
 |
|
menu items
|
|
|
Select word at the current cursor position
|
⌃⇧W Control-Shift-W
|
|
|
Select line at the current cursor position
|
⌃⇧L Control-Shift-L
|
|
|
Select paragraph at the current cursor position
|
⌃⇧P Control-Shift-P
|
|
|
Select all text in the current flow
|
⌘A Command-A
|
|
|
Change the current selection by moving the cursor forwards one character
|
⇧→ Shift-Right Arrow
|
|
|
Change the current selection by moving the cursor backwards one character
|
⇧← Shift-Left Arrow
|
|
|
Change the current selection by moving the cursor forwards to the nearest word end
|
⌥⇧→ Option-Shift-Right Arrow
|
|
|
Change the current selection by moving the cursor backwards to the nearest word start
|
⌥⇧← Option-Shift-Left Arrow
|
|
|
Change the current selection by moving the cursor forwards one line
|
⇧↓ Shift-Down Arrow
|
|
|
Change the current selection by moving the cursor backwards one line
|
⇧↑ Shift-Up Arrow
|
|
|
Change the current selection by moving the cursor forwards to the nearest line end
|
⇧⌘→ Shift-Command-Right Arrow
|
|
|
Change the current selection by moving the cursor backwards to the nearest line start
|
⇧⌘← Shift-Command-Left Arrow
|
|
|
Change the current selection by moving the cursor forwards to the nearest paragraph end
|
⌥⇧↓ Option-Shift-Down Arrow
|
|
|
Change the current selection by moving the cursor backwards to the nearest paragraph start
|
⌥⇧↑ Option-Shift-Up Arrow
|
|
|
Change the current selection by moving the cursor forwards to the flow end
|
⇧⌘↓ Shift-Command-Down Arrow
|
|
|
Change the current selection by moving the cursor backwards to the flow start
|
⇧⌘↑ Shift-Command-Up Arrow
|
|
 |
 |
 |
|
menu items
|
|
|
Select the Pointer Tool
|
⌃P Control-P
|
|
|
Select the Image Tool
|
⌃I Control-I
|
|
|
Select the Reshaping Tool
|
⌃S Control-S
|
|
|
Select the Rotation Tool
|
⌃R Control-R
|
|
|
Select the Text Tool
|
⌃T Control-T
|
|
|
Select the Text Box Tool
|
⌃E Control-E
|
|
|
Select the Text Flow Tool
|
⌃F Control-F
|
|
|
Select the Text Along Path Tool
|
⌃A Control-A
|
|
|
Select the Straight Line Tool
|
⌃L Control-L
|
|
|
Select the Multi-Line Tool
|
⌃M Control-M
|
|
|
Select the Bezier Curve Tool
|
⌃B Control-B
|
|
|
Select the Freeform Scribble Tool
|
⌃G Control-G
|
|
|
Select the Zoom Tool
|
⌃Z Control-Z
|
|
 |
 |
 |
|
menu items
|
|
|
Move the cursor forwards to the nearest word end
|
⌥→ Option-Right Arrow
|
|
|
Move the cursor backwards to the nearest word start
|
⌥← Option-Left Arrow
|
|
|
Move the cursor forwards to the nearest line end
|
⌘→ Command-Right Arrow
|
|
|
Move the cursor backwards to the nearest line start
|
⌘← Command-Left Arrow
|
|
|
Move the cursor forwards to the nearest paragraph end
|
⌥↓ Option-Down Arrow
|
|
|
Move the cursor backwards to the nearest paragraph start
|
⌥↑ Option-Up Arrow
|
|
|
Move the cursor forwards to the flow end
|
⌘↓ Command-Down Arrow
|
|
|
Move the cursor backwards to the flow start
|
⌘↑ Command-Up Arrow
|
|
 |
 |
 |
|
menu items
|
|
|
Embolden the current selection
|
⌘B Command-B
|
|
|
Italicize the current selection
|
⌘I Command-I
|
|
|
Underline the current selection
|
⌘U Command-U
|
|
 |
 |
 |
|
menu items
|
|
|
Increase the font size to the next standard size in the font table
|
⌘> Command-Greater Than
|
|
|
Decrease the font size to the next standard size in the font table
|
⌘< Command-Less Than
|
|
|
Increase the font size by one point
|
⌥⌘> Option-Command-Greater Than
|
|
|
Decrease the font size by one point
|
⌥⌘< Option-Command-Less Than
|
|
 |
 |
 |
|
menu items
|
|
|
Left align the current selection
|
⌘[ Command-Left Square Bracket
|
|
|
Center align the current selection
|
⌘↵ Command-Carriage Return
|
|
|
Right align the current selection
|
⌘] Command-Right Square Bracket
|
|
|
Justify (including the last line) the current selection
|
⌘\ Command-Backslash
|
|
|
Justify with the last line left aligned the current selection
|
⌥⌘[ Option-Command-Left Square Bracket
|
|
|
Justify with the last line center aligned the current selection
|
⌥⌘↵ Option-Command-Carriage Return
|
|
|
Justify with the last line right aligned the current selection
|
⌥⌘] Option-Command-Right Square Bracket
|
|
 |
 |
 |
|
menu items
|
|
|
Insert an image file
|
⇧⌘E Shift-Command-E
|
|
|
Insert a Portable Document File, Encapsulated PostScript, or Adobe Illustrator file
|
⌥⌘E Option-Command-E
|
|
|
Insert a plain text file, or RTF (Rich Text Format) file
|
⌘E Command-E
|
|
|
Text Tool: Insert a page number at the text cursor (on the master pages to display a page number on every page)
|
⌃N Control-N
|
|
|
Text Tool: Insert lorem ipsum placeholder text at the text cursor
|
⇧⌘T Shift-Command-T
|
|
 |
 |
 |
|
menu items
|
|
|
Bring to the front the current selection
|
⌃⌘↑ Control-Command-Up Arrow
|
|
|
Send to the back the current selection
|
⌃⌘↓ Control-Command-Down Arrow
|
|
|
Bring forward the current selection
|
⌃⌘← Control-Command-Left Arrow
|
|
|
Send backward the current selection
|
⌃⌘→ Control-Command-Right Arrow
|
|
|
Transform by reflecting about its horizontal mid-line the current selection
|
⌃⌥F Control-Option-F
|
|
|
Transform by reflecting about its vertical mid-line the current selection
|
⌃⌥⇧F Control-Option-Shift-F
|
|
|
Rotate clockwise 90 degrees the current selection
|
⌃⇧→ Control-Shift-Right Arrow
|
|
|
Rotate anticlockwise 90 degrees the current selection
|
⌃⇧← Control-Shift-Left Arrow
|
|
|
Rotate clockwise 5 degrees the current selection
|
⌃⇧⌘→ Control-Shift-Command-Right Arrow
|
|
|
Rotate anticlockwise 5 degrees the current selection
|
⌃⇧⌘← Control-Shift-Command-Left Arrow
|
|
|
Group the current selection
|
⌘G Command-G
|
|
|
Ungroup the current selection
|
⇧⌘G Shift-Command-G
|
|
 |
 |
 |
|
menu items
|
|
|
Vertically align the left edges of the current selection
|
⌃⌥L Control-Option-L
|
|
|
Horizontally align the centers of the current selection
|
⌃⌥H Control-Option-H
|
|
|
Vertically align the right edges of the current selection
|
⌃⌥R Control-Option-R
|
|
|
Horizontally align the top edges of the current selection
|
⌃⌥T Control-Option-T
|
|
|
Vertically align the centers of the current selection
|
⌃⌥C Control-Option-C
|
|
|
Horizontally align the bottom edges of the current selection
|
⌃⌥B Control-Option-B
|
|
 |
 |
 |
|
menu items
|
|
|
Horizontally distribute evenly the left edges of the current selection
|
⌃⌥⌘L Control-Option-Command-L
|
|
|
Horizontally distribute evenly the horizontal centers of the current selection
|
⌃⌥⌘H Control-Option-Command-H
|
|
|
Horizontally distribute evenly the right edges of the current selection
|
⌃⌥⌘R Control-Option-Command-R
|
|
|
Vertically distribute evenly the top edges of the current selection
|
⌃⌥⌘T Control-Option-Command-T
|
|
|
Vertically distribute evenly the vertical centers of the current selection
|
⌃⌥⌘C Control-Option-Command-C
|
|
|
Vertically distribute evenly the bottom edges of the current selection
|
⌃⌥⌘B Control-Option-Command-B
|
|
 |
 |
 |
|
menu items
|
|
|
Shows a thumbnail of each tab - click a thumbnail to select a tab
|
⇧⌘\ Shift-Command-Backslash
|
|
|
Select Body Page View (rather than Master Page View)
|
⌃⌘B Control-Command-B
|
|
|
Select Master Page View (rather than Body Page View)
|
⌃⌘M Control-Command-M
|
|
|
Select Normal View (deselects Text View or Preview)
|
⌃⌘N Control-Command-N
|
|
|
Select Text View (deselects Normal View or Preview)
|
⌃⌘T Control-Command-T
|
|
|
Select Preview (deselects Normal View or Text View)
|
⌃⌘P Control-Command-P
|
|
|
Select/deselect snapping to the grid
|
⌥⌘G Option-Command-G
|
|
|
Select/deselect snapping to the page margins
|
⌥⌘M Option-Command-M
|
|
|
Show/hide the grid
|
⌃⌘G Control-Command-G
|
|
|
Show/hide the page margins and bleed
|
⌃⌘K Control-Command-K
|
|
|
Show/hide shape outlines
|
⌃⌘O Control-Command-O
|
|
|
Show/hide columns and gutters
|
⌃⌘C Control-Command-C
|
|
|
Show/hide runarounds
|
⌃⌘R Control-Command-R
|
|
|
Show/hide invisible flow items
|
⌃⌘I Control-Command-I
|
|
|
Show/hide mouse crosshair
|
⌃⌘X Control-Command-X
|
|
|
Show/hide hyperlinks
|
⌃⌘L Control-Command-L
|
|
|
Show/hide the rulers
|
⌃⇧R Control-Shift-R
|
|
|
Show/hide the toolbar
|
⌥⌘T Option-Command-T
|
|
|
Hide all of the Toolkit, Shape Library, rulers and toolbar
|
⌥⌘J Option-Command-J
|
|
|
Enter full screen view
|
⌃⌘F Control-Command-F
|
|
 |
 |
 |
|
menu items
|
|
|
Zoom in the current view by 10%
|
⌘+ Command-Plus
|
|
|
Zoom out the current view by 10%
|
⌘- Command-Minus
|
|
|
Zoom the current view to 100%
|
⌘1 Command-1
|
|
|
Zoom the current view to 200%
|
⌘2 Command-2
|
|
|
Zoom the current view to 300%
|
⌘3 Command-3
|
|
|
Zoom the current view to 400%
|
⌘4 Command-4
|
|
|
Zoom the current view to 500%
|
⌘5 Command-5
|
|
|
Zoom the current view to 750%
|
⌘6 Command-6
|
|
|
Zoom the current view to 1000%
|
⌘7 Command-7
|
|
|
Zoom the current view to 2500%
|
⌘8 Command-8
|
|
|
Zoom the current view to 5000%
|
⌘9 Command-9
|
|
|
Zoom to fill the current view with the current selection
|
⌃0 Control-0
|
|
|
Zoom to fill the current view with the current page
|
⌘0 Command-0
|
|
|
Zoom to fill the current view with the width of the current page
|
⌘) Command-Right Parenthesis
|
|
|
Zoom to fill the current view with the current spread
|
⌃⌥0 Control-Option-0
|
|
|
Zoom to fill the current view with the current canvas
|
⌃⌘0 Control-Command-0
|
|
 |
 |
 |
|
menu items
|
|
|
Change the current view to the first page
|
⌃⌥↑ Control-Option-Up Arrow
|
|
|
Change the current view to the last page
|
⌃⌥↓ Control-Option-Down Arrow
|
|
|
Change the current view to the previous page
|
⌃⌥← Control-Option-Left Arrow
|
|
|
Change the current view to the next page
|
⌃⌥→ Control-Option-Right Arrow
|
|
|
Change the current view to the previous spread
|
⌃⌥⇧← Control-Option-Shift-Left Arrow
|
|
|
Change the current view to the next spread
|
⌃⌥⇧→ Control-Option-Shift-Right Arrow
|
|
 |
 |
 |
|
menu items
|
|
|
Open a new document window
|
⇧⌘N Shift-Command-N
|
|
|
Change the current view to the previous tabbed window
|
⌃⇧⇥ Control-Shift-Tab
|
|
|
Change the current view to the next tabbed window
|
⌃⇥ Control-Tab
|
|
|
Show/hide the Inspectors window
|
⌥⌘I Option-Command-I
|
|
|
Show/hide the Thumbnails window
|
⌃⇧T Control-Shift-T
|
|
|
Minimize the current document window
|
⌘M Command-M
|
|
 |
 |
 |
|
menu items
|
|
|
Resize and reposition the current document window, and Inspectors to fill the screen
|
⌥⌘0 Option-Command-0
|
|
|
Resize and reposition the current document window, and Thumbnails to fill the screen
|
⌥⌘1 Option-Command-1
|
|
|
Resize and reposition the current document window, Inspectors, and Color panel to fill the screen
|
⌥⌘2 Option-Command-2
|
|
|
Resize and reposition the current document window, Thumbnails, and Inspectors to fill the screen
|
⌥⌘3 Option-Command-3
|
|
|
Resize and reposition the current document window, Thumbnails, Inspectors, and Color panel to fill the screen
|
⌥⌘4 Option-Command-4
|
|
|
Resize and reposition the current document window, Thumbnails, Color panel, and Inspectors to fill the screen
|
⌥⌘5 Option-Command-5
|
|
 |
 |
 |
|
menu items
|
|
|
Open iStudio Publisher help pages in the Help Viewer
|
⌥⌘? Option-Command-Question Mark
|
|
|
Open the Task Chooser
|
⌘T Command-T
|
|