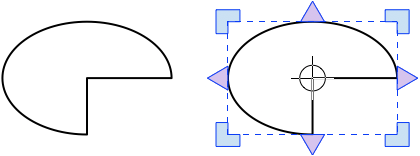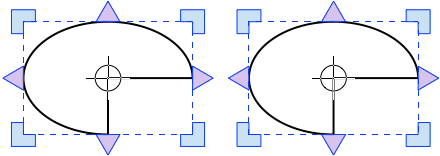The Pointer Tool is for selecting, positioning and resizing shapes.
To select the Pointer Tool click its icon in the Toolkit panel, or choose menu option Edit > Select Tool > Pointer Tool (or keyboard shortcut ⌃A Control-A).
A shortcut way to select the Pointer Tool (when the Text Tool is selected) is to click anywhere on a blank page or canvas (i.e. off any shape).
Another way to select the Pointer Tool becomes available if you have one or more images selected with the Image Tool; a miniature Pointer Tool icon  appears in the top right corner of each image control; simply click the icon to select the Pointer Tool. With the Pointer Tool selected, this icon is replaced by a Image Tool icon
appears in the top right corner of each image control; simply click the icon to select the Pointer Tool. With the Pointer Tool selected, this icon is replaced by a Image Tool icon  allowing you to quickly switch back and forth between the Pointer Tool and Image Tool.
allowing you to quickly switch back and forth between the Pointer Tool and Image Tool.