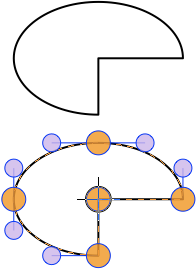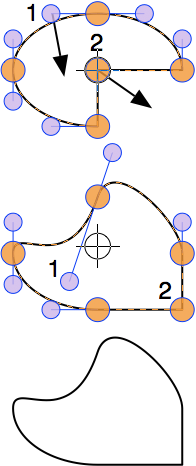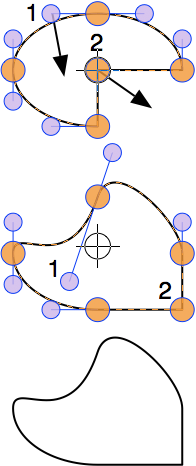
•
With the Reshaping Tool selected, when you hover the mouse over a node or Bezier handle, notice that the mouse pointer changes to an arrowhead icon. With the arrowhead icon displayed, drag to move any of them.
•
In the example shown to the right the top shape has been reshaped into the middle shape by moving just the Bezier handle labelled 1 and the node labelled 2.
•
Bezier handles have two functions, as follows:
•
rotate a Bezier handle to control the direction that a curve passes through a node
•
increase/decrease the length of a Bezier handle to increase/decrease the "attraction" of a curve towards it
•
If you draw a shape using the Bezier Curve Tool, a single-ended Bezier handle is created at both ends. For closed shapes, you can smooth out the join between the two ends by setting the their Bezier handles to point in opposite directions.
NOTE: Snap to Grid is enabled by default, so unless you have turned it off, as you adjust the position of a node or Bezier handle, it will jump from grid point to point. You can display/hide the grid and enable/disable the snap by using controls provided on the View menu and toolbar. The grid spacings can be altered using the Document Inspector.