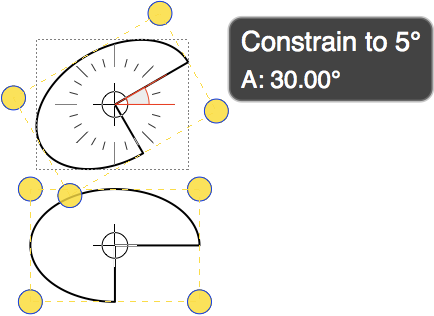To select shape(s) ready for rotating:
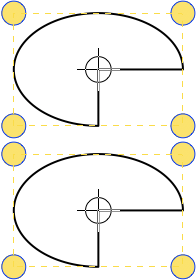
With the Rotation Tool selected, click a shape to select it. If a shape is filled, select it by clicking anywhere it’s filled. If not, you need to click its outline path. Alternatively, drag a selection zone to select all shapes within the zone.
A selected shape is given yellow rotation handles.
Shift-click any shape to add/remove it from the current selection.
Click anywhere off the selected shape(s) to deselect them all.