•
Text flow icons indicate the existence of flow links and text overflows, for columns and paths, as follows:
 text outflow
text outflow
 text inflow
text inflow
 text overflow
text overflow
•
You can display text flow icons by selecting one or more text container(s) using the Pointer Tool.
•
The following example shows the text flows present after completing flow link step 1. of the above micro movie.
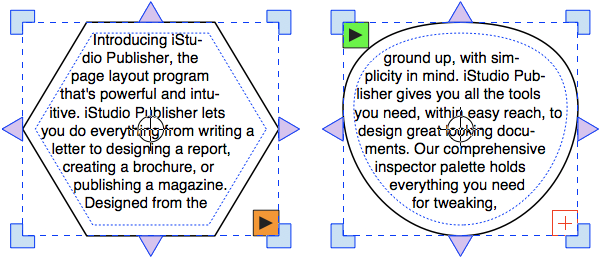
It shows a text outflow from the hexagon's column (orange icon) and the corresponding text inflow into the curved shape's column (green icon). The curved shape is also showing a text overflow (red icon), warning that some of the text in the flow has not been displayed because it won’t fit into the column space available.
•
When flow linking a source (upstream) text container to a target (downstream) container, any existing text in the target container will be appended to any existing text in the source container. No text content is lost or deleted.
•
When flow linking a source (upstream) text container to a target (downstream) text flow that spans multiple text containers, here's what happens when flow linking to the second or subsequent text container in this target text flow:
•
No existing text in the target flow will be appended to the source container.
•
No text content is lost or deleted - all existing text in the target flow is retained, and continues to flow from the first text container in this text flow. It's useful to think of all text in a flow as always belonging to whichever container holds the start (also referred to as the head) of the flow.
•
If you have a text flow that spans several linked text containers here's what happens if you select some but not all of the containers with the Pointer Tool and delete them:
•
No text content is lost or deleted - the existing flow is rejoined automatically to bridge across each of the deleted containers.
•
If a shape containing the head of a text flow is being deleted, the head is moved to the first available downstream container not being deleted.