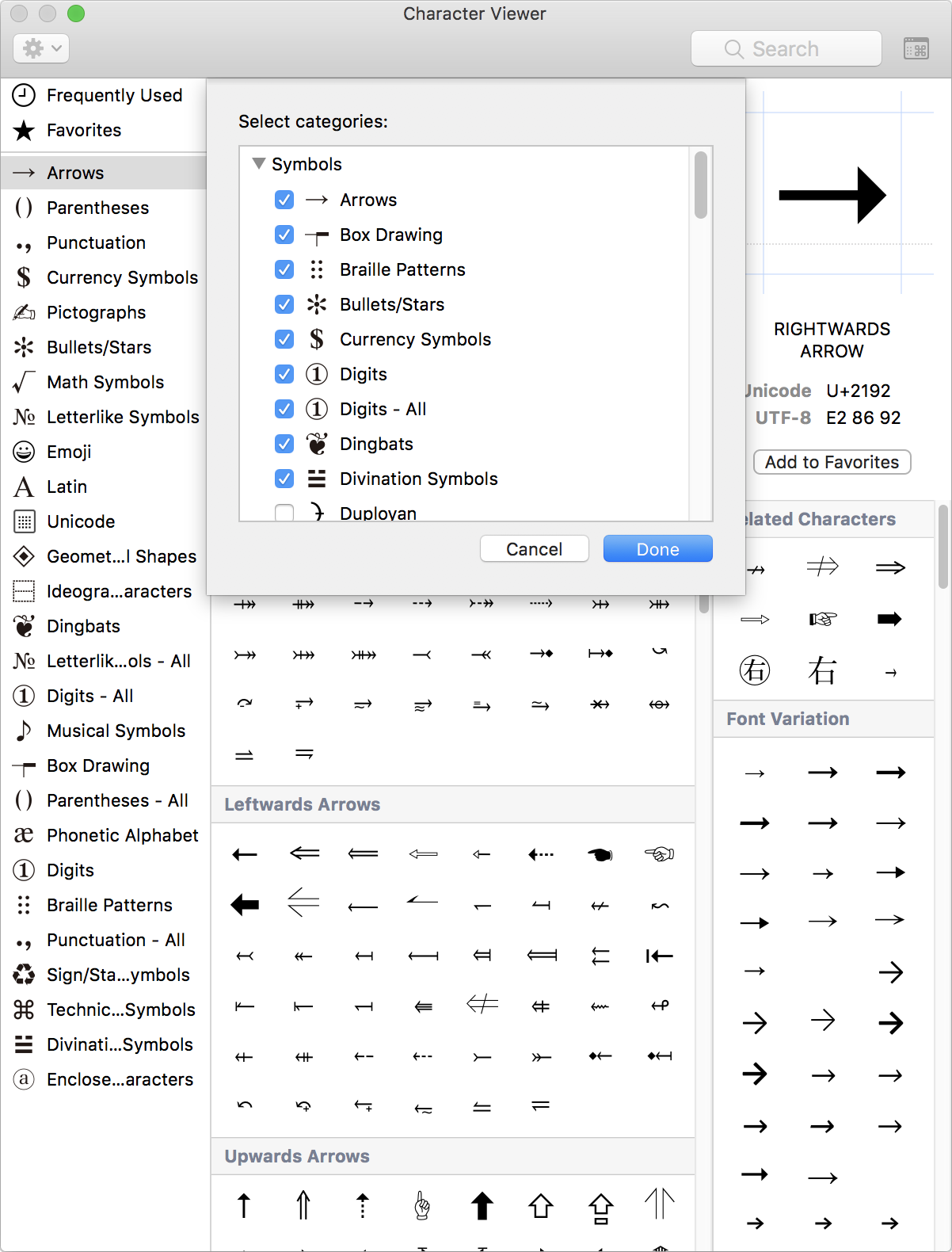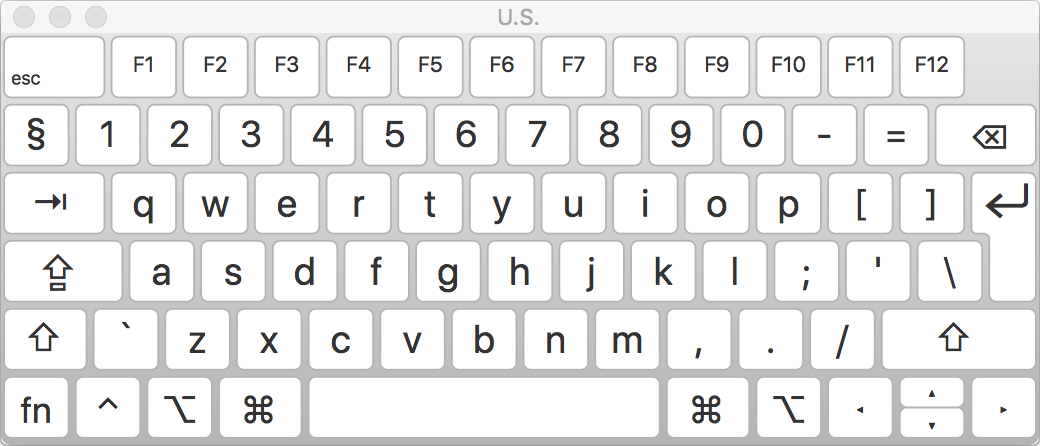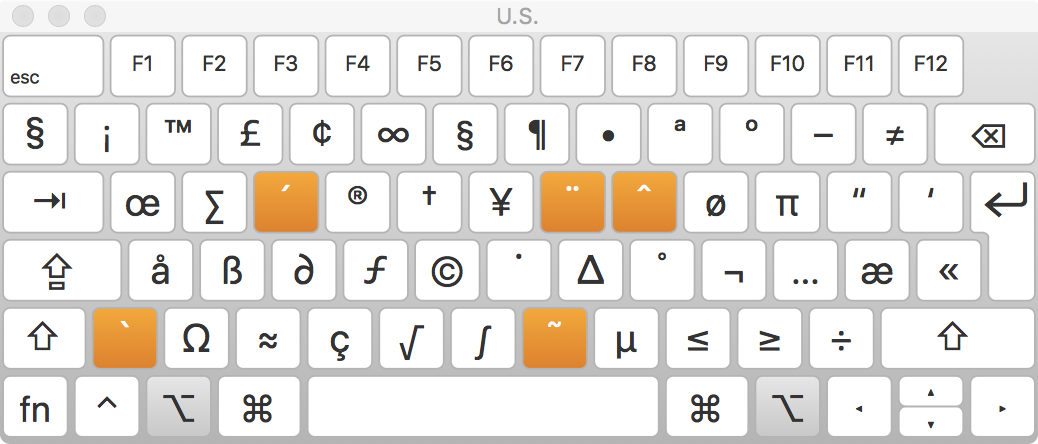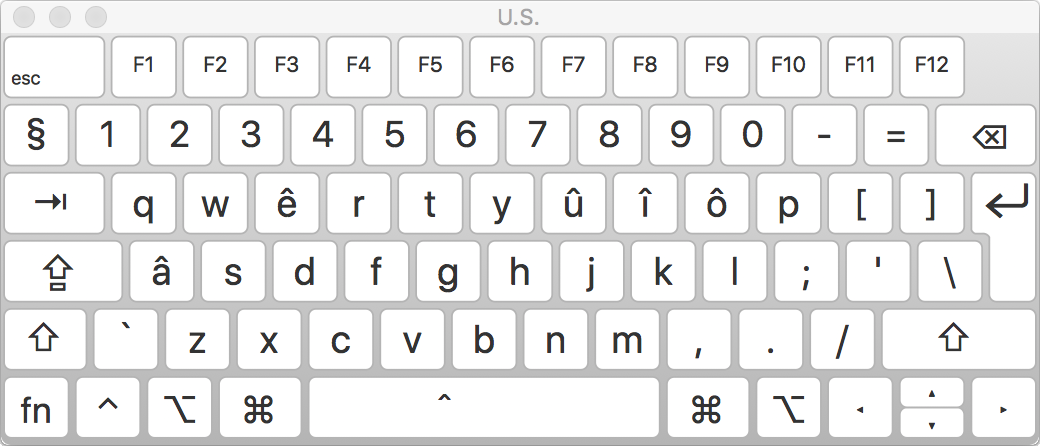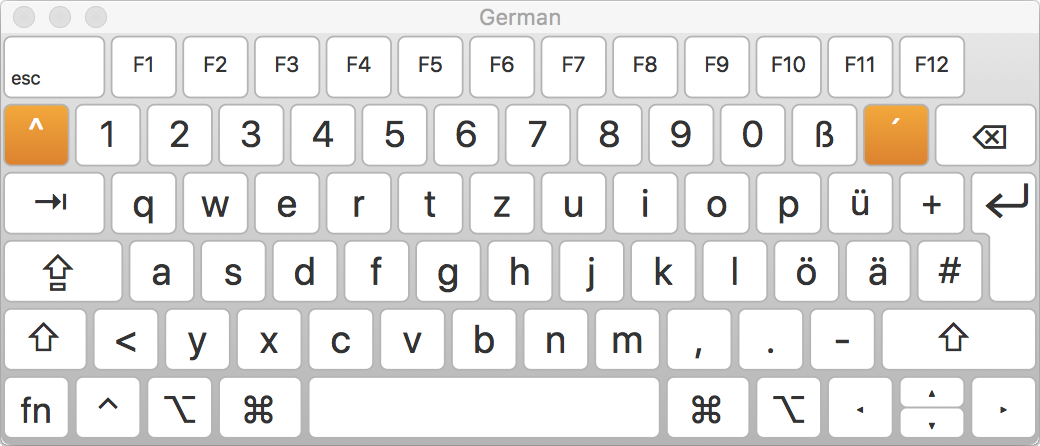To insert special characters using the Character Viewer:
Open the Character Viewer, either from the input menu on the menu bar, or by choosing menu option Edit > Emoji & Symbols (or choose Edit > Special Characters in some versions of OS X).
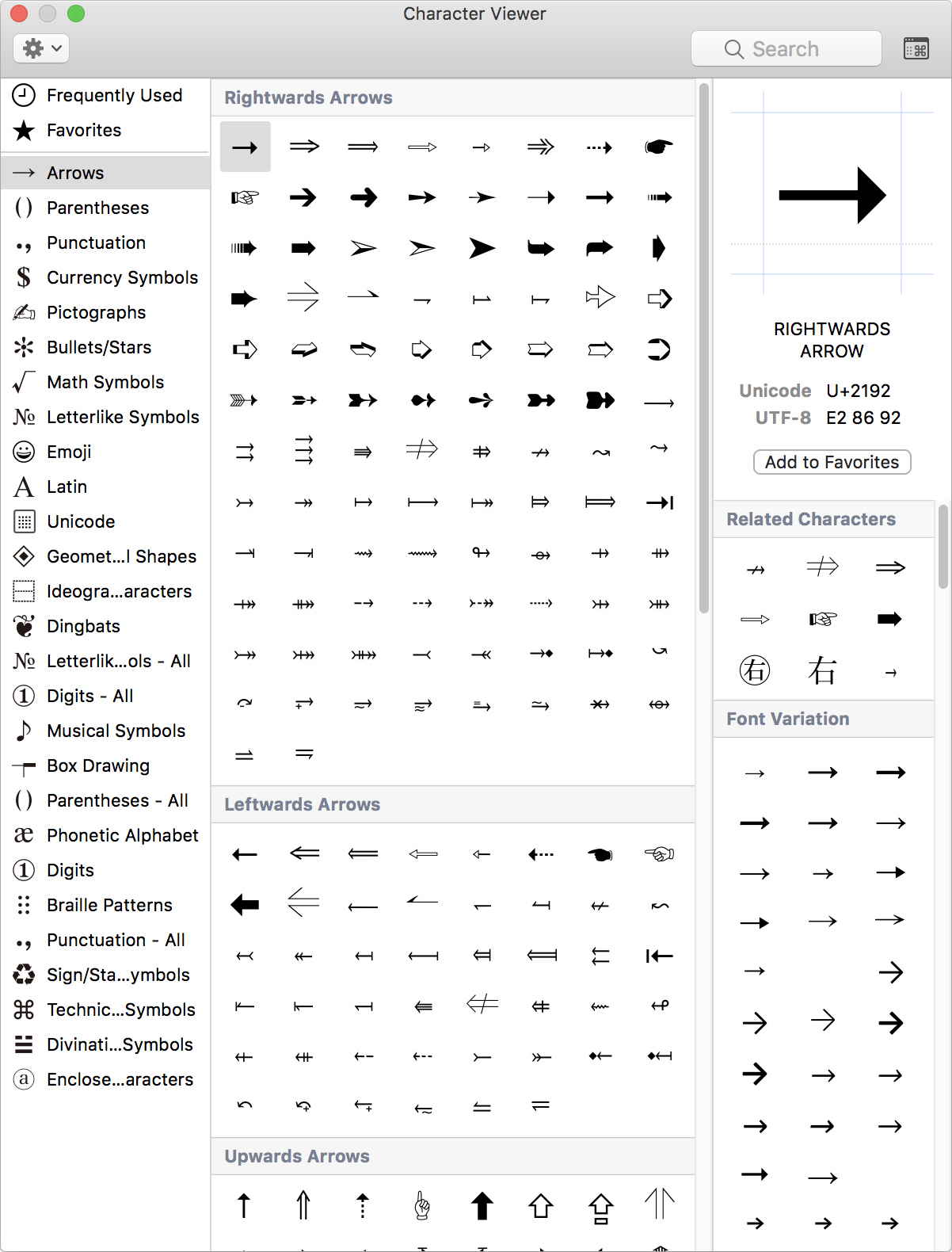
In the left hand column, select the required character category (Arrows has been selected above).
NOTE 1: You can add more categories to the left hand column via the pull-down gearwheel control at the top left of the Character Viewer window - choose the Customize List option, and then select checkboxes from the displayed list of categories.
NOTE 2: iStudio Publisher does not support the use of Apple Color Emoji (the Emoji category in the left hand column).
In the middle column, select the required character (Rightwards Arrow in this example).
Look in the Font Variation area at the bottom right of the Character Viewer to see the different font variations that this character is available in. This will vary according to the fonts installed on your Mac.
From the Font Variation area drag the character in the font variation of your choice and drop it into your document.
NOTE: If a character displays as an empty square it's because the selected font doesn't include that code point (glyph), and it will print and export as a blank. You will need to select a different font for this character to display/print/export correctly. If you drag a character from the main middle column of the Character Viewer it will be inserted into your document in whatever font has been set for the destination paragraph. As many of the special characters are only available in a limited number of different fonts this method of inserting special characters is likely to result in many of them being displayed as the small rectangles described above. It is therefore better to drag characters from the Font Variation area of the Character Viewer, as doing this will not only insert the character, but also set its font to the selected variation, thereby ensuring its correct display.
You can add more categories to the left hand column. Click the pop-up menu marked with a gear icon and choose Customize List. Select the categories that you want to appear in the Character Viewer, then click Done.