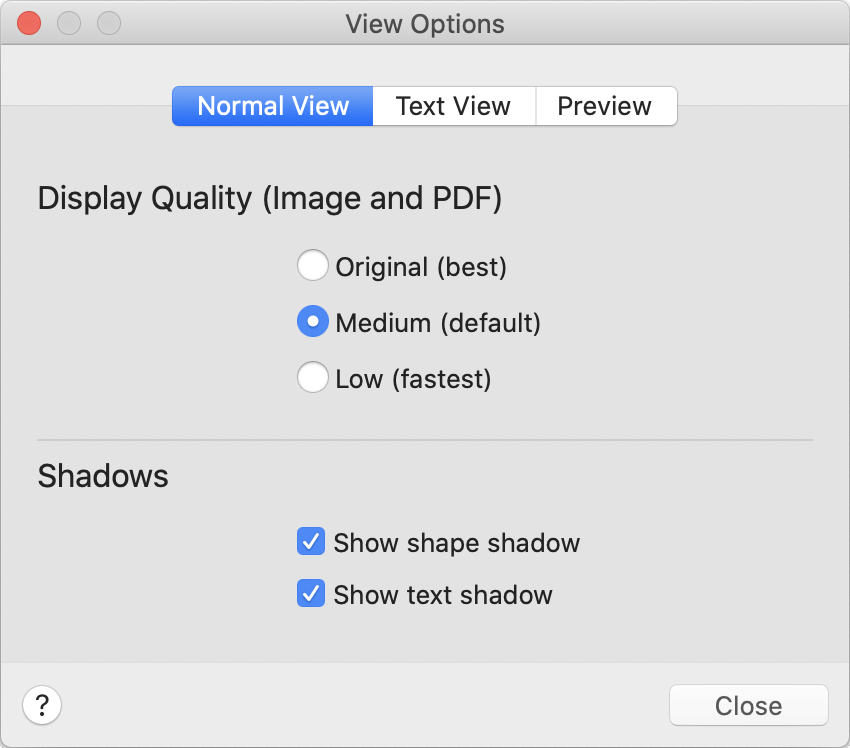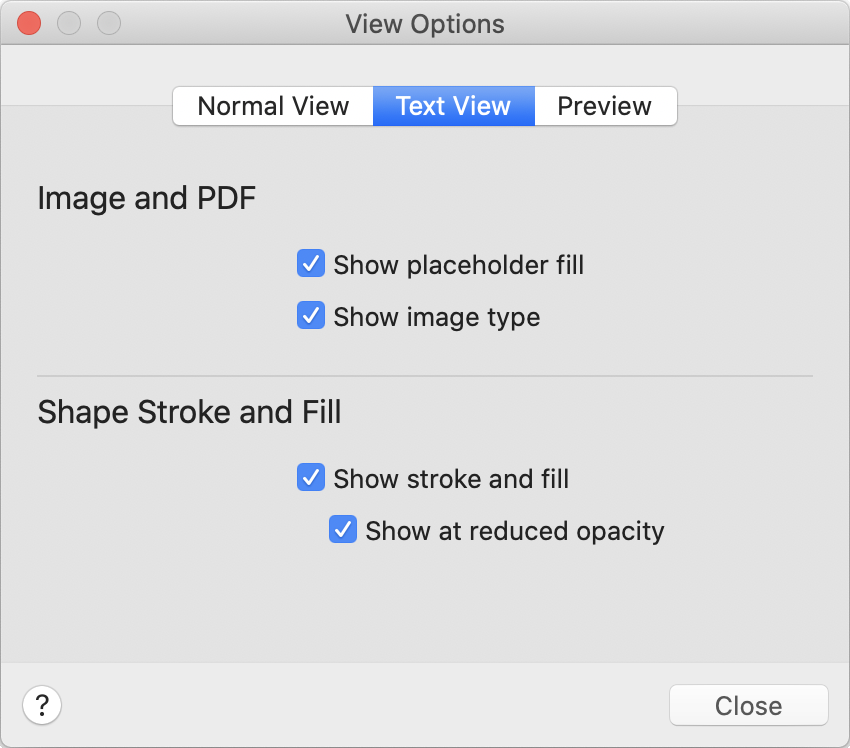View Settings on the Page View Title Bar
Use the Page Mode buttons to select between Body Page View and Master Page View. The button blue fill color indicates the current selection.
![]()
A new document window opens up in Body Page View.
Use the Edit Mode buttons to select between Normal View, Text View and Preview.
![]()
Normal View is the normal design mode. By default, Normal View shows all document content, although shape shadow and text shadow can optionally be hidden via options on the View Options window (more about this below). By default, large images are shown at reduced quality and different options for image and PDF display quality are provided on the View Options window. Normal View can include different sorts of non-printing construction lines and characters, to aid with document creation, which can be shown (or hidden) via settings on the View menu.
Text View helps focus on writing, by removing distractions. All images and PDFs are substituted by placeholders and all shape shadow and text shadow is hidden. Shapes and lines can either be displayed at reduced opacity, or hidden entirely, via the View Options window. Text View can include all the same non-printing construction lines and characters as Normal View, which are shown (or hidden) via the same settings on the View menu.
In Preview, what you see on the screen is exactly what will be printed or exported as a PDF. All non-printing construction lines and characters are hidden and the View menu settings for these items are ignored. All images and PDFs are shown at original (full) resolution, which is how they are included in all printouts and PDF exports.