We recently received an interesting support question asking how to spread a single photo across the front and back cover of a booklet. Even in a document that’s been set up for two page spread editing you can’t edit the front and back pages side by side, but here are two alternative ways of adding a photo so that it spans the front and back cover of a booklet.
Option one is to design the front and back cover together on a double sized single page in a separate document, export this to PDF file and then combine it with the rest of the booklet PDF.
Option two is to add two copies of the same photo, one to the first page and one to the back page. TIP: Follow these steps to exactly align the photo across the two pages:
- Insert the photo on the front cover page.
- Size and position this image so that it includes all of the photo area to be shown on the back cover page as well (so it extends out over the canvas area to the left of the page).
- Copy the shape containing the photo.
- Click anywhere on the back cover page and choose menu option Edit > Paste in Place, to paste a new copy to the same relative page position.
- Go to the Shape Inspector, click the Size & Location tab, and increase the x position by exactly one page width. That’s it – all done.
With either method if the photo extends to any of the page edges you may want to add bleed margins and crop marks. This can be done manually in the present version of iStudio Publisher, and the next update (due for release in the next few weeks) will include an option to add bleed margins and crop marks automatically.
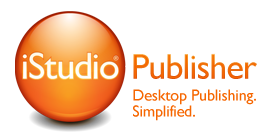
 October 29, 2014 |
October 29, 2014 |
 Posted by Andy
Posted by Andy