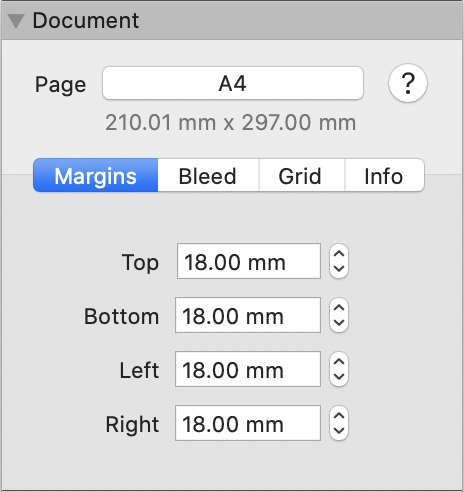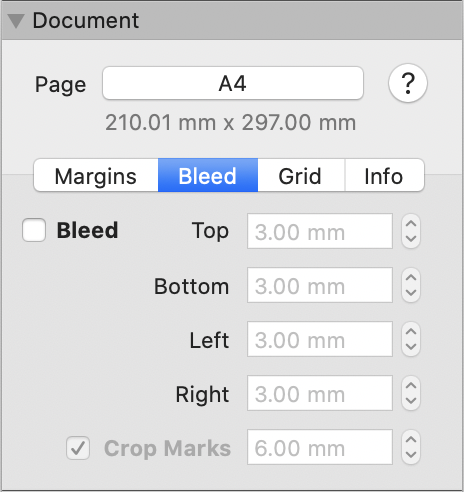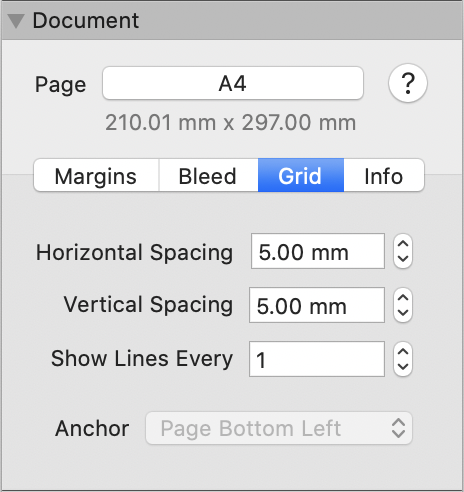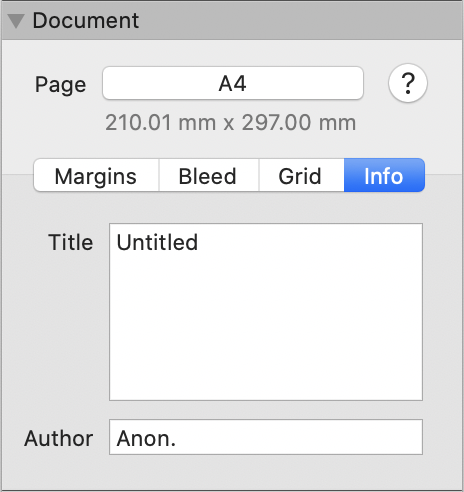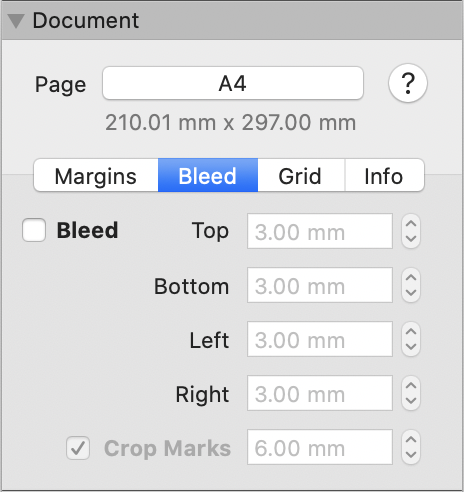
•
Select the Bleed tab (as shown).
•
The default is for bleed and crop marks to be off (as shown). To enable bleed and crop marks select the Bleed checkbox.
•
Set the size of the four bleeds using the clicker controls or by inputting new values directly. Default values for the bleeds are 1/8" or 3mm, which is recommended by many printers. The bleeds increase the page size and are shown as red lines in the document window.
NOTE: If your document is comprised of a series of single pages, you will offered Left and Right settings (as shown), whereas for documents set up for spread editing these will be replaced by Inside and Outside settings, as per the page margins.
•
Enabling bleed will also add crop marks, on a crop marks slug of the specified size, which is added to each of the four page sides outside the bleed. Crop marks aren't shown in the document window, and are exported to PDF file with a Generic CMYK color profile and component values of C: 50%, M: 50%, Y: 50%, K: 100%. Crop marks can be removed by deselecting the Crop Marks checkbox.
•
Export your document to PDF file, by choosing menu option File > Export as PDF. Alternatively, export your document as a booklet PDF, by choosing menu option File > Export as Booklet PDF.
NOTE 1: You can't print a document with bleed and crop marks directly - you need to export it to PDF file or booklet PDF first, and then print the PDF file as a second step. To export to PDF file choose menu option File > Export as PDF. To export to a PDF file that can be printed and assembled as a booklet choose menu option File > Export as Booklet PDF.
NOTE 2: When exporting as a booklet PDF any bleed set along the fold line side of a page will be ignored and omitted.
More about Bleed and Crop Marks
More about Printing and Exporting