To add a hyperlink to text:
Either select some text, or insert the text cursor, where a link is to be added.
NOTE: Text hyperlinks are not allowed to span multiple paragraphs, but can include manual line breaks (which may entered via the key combination Shift-Return).
Choose menu option Edit > Add Link..., which is also available on the contextual menu. This displays the Link popover dialog, as shown here:
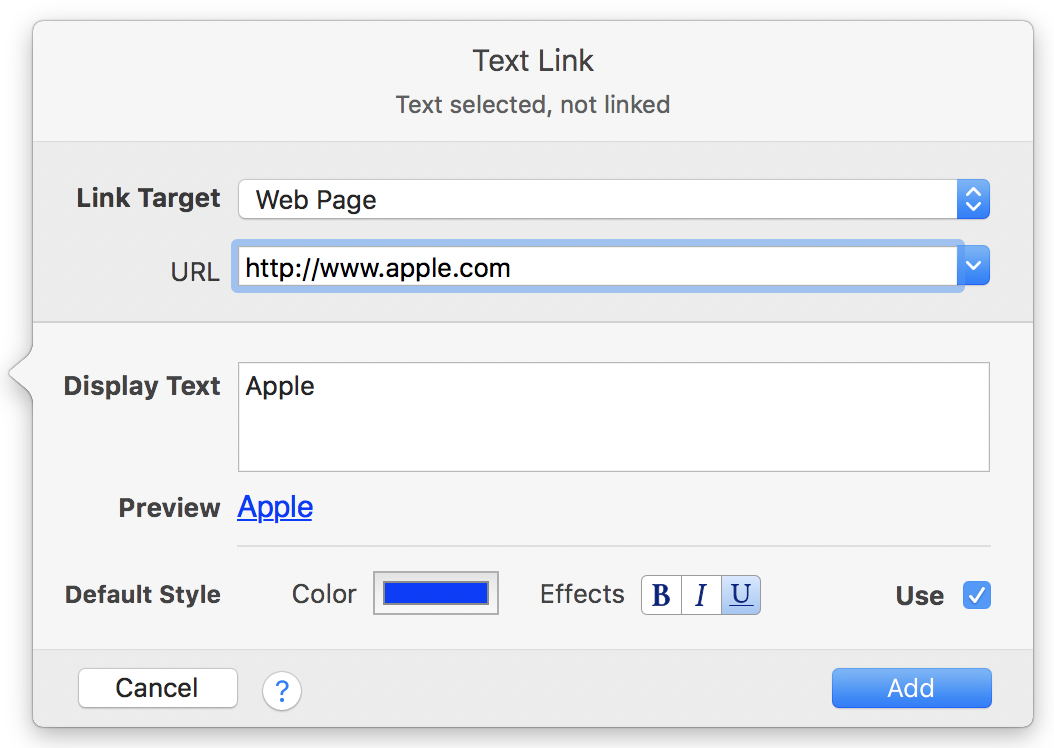
Choose the link target from the pop-up list. Here's the choice of link target types:
Web page
Internal document page (requires OS X 10.9 Mavericks or later)
File
Custom
Complete the link target settings. For more information about how to do this for each type of link target see below.
Edit the display text, if required. A minimum of one character of display text is required.
Choose whether or not to apply Default Style settings to the link display text, by selecting or deselecting the Use checkbox. Change the default style color and effects (bold, italic, and underline), as required. A preview of the styled display text is shown in the Preview field.
NOTE 1: Any changes made to the default style settings are persisted automatically to the next time the Link popover dialog is opened, including the Use checkbox selection state.
NOTE 2: Style settings, and font, can be applied to link display text via the Character Inspector, either before or after the hyperlink is formed.
NOTE 3: Once a link is formed its display text becomes a single selectable item, and each character within the display text is given the same style, and font. The font is matched to either the first character of any selected text, or the font where the text cursor is inserted.
Click the Add button to add the new link.
To dismiss the Link popover dialog at any time, click the Cancel button (which retains any current text selection), or click outside the Link popover dialog (which deselects any text selection).