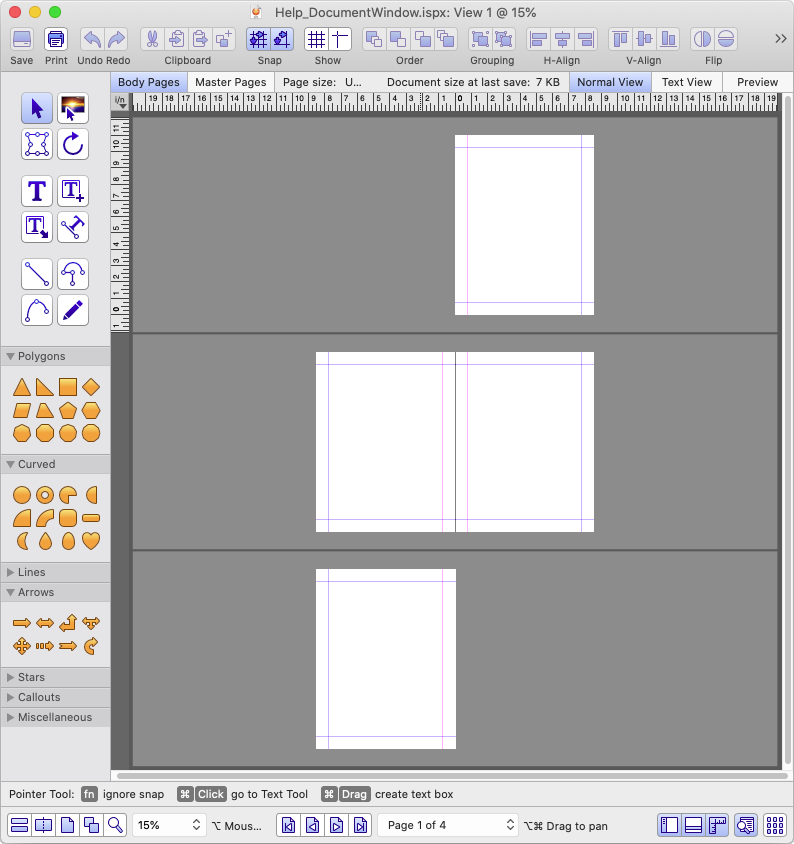Main Features of a Document Window
A document window is the main window you see.
You can open additional (multiple) document windows on the same document.
Each document window holds an independent view of a document. Edits that you make in one document window are displayed in all other views of the same document, in real time.
The gray rectangle behind each page or two page spread is called the canvas.
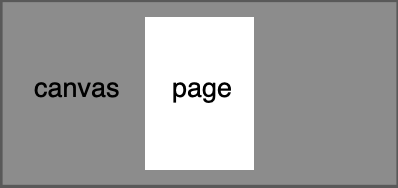
You can create content anywhere on a canvas. The canvas provides a useful working area when you don't want to interfere with an existing page layout.
When printing a document, only content within the page boundaries is printed.
For a document set up for spread editing from page two onwards the pages will be displayed as two page spreads, i.e. with facing pages displayed next to each other.
The horizontal and vertical rulers are provided to help with shape positioning.
![]()
The rulers are shown by default, and can be shown/hidden by choosing menu option View > Rulers (or keyboard shortcut ⌃⇧R Control-Shift-R). Alternatively, click the Show/Hide Rulers icon on the status bar, which is shown here:
![]()
To switch on/off a mouse cross-hair, to assist with aligning shapes to the rulers, choose menu option View > Mouse X-Hair (or keyboard shortcut ⌃⌘X Control-Command-X), or click the Mouse X-Hair toolbar icon.
The toolbar gives you quick access to some of the most frequently used menu items.
![]()
You can customize the toolbar to select and arrange your favorite controls.
The Toolkit includes tools for selecting, creating and editing document content, including shapes and text.
The Shape Library contains a range of common shapes to select from. You can draw any shape with a solid line stroke and solid fill, or hold down the keyboard command key and draw any shape as a "text shape", which is ready to receive text input immediately, and has no line stroke and no fill.
Use the zoom controls on the status bar to adjust the current view zoom percentage.
![]()
The page navigation controls on the status bar enable moving between pages, and display the page number of the 'current page'.
![]()
You can also navigate the document pages by scrolling the document window view or clicking on pages in the Thumbnails window.
Use the show/hide icons on the status bar to display or conceal various groups of controls; including the Inspectors, Shape Library, Toolkit, rulers and Thumbnails window.
![]()
Try clicking on each icon to see its effect.
There are various view options, some of which apply to the document content and some to the document window.