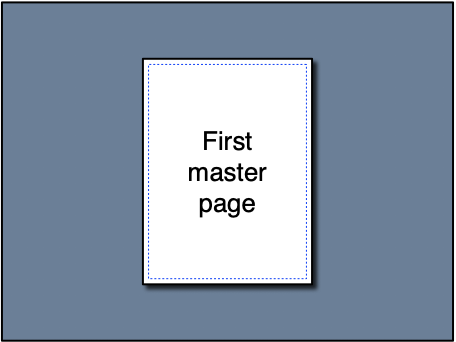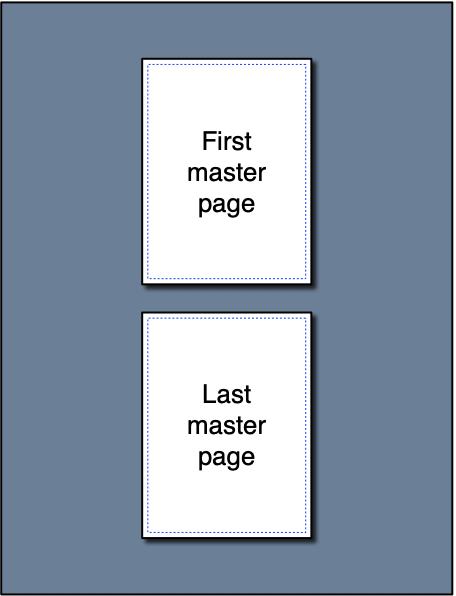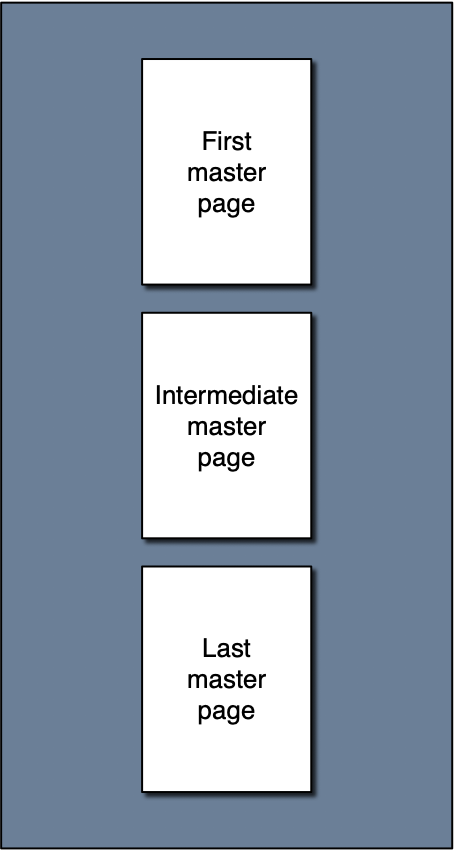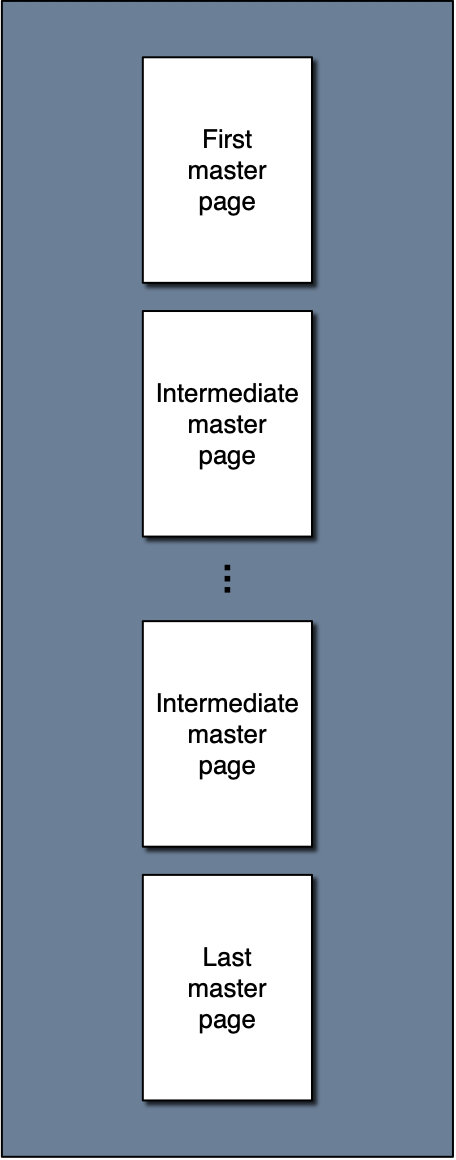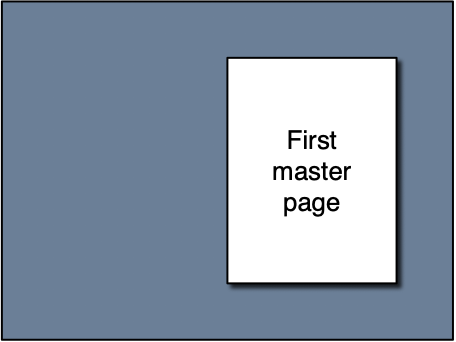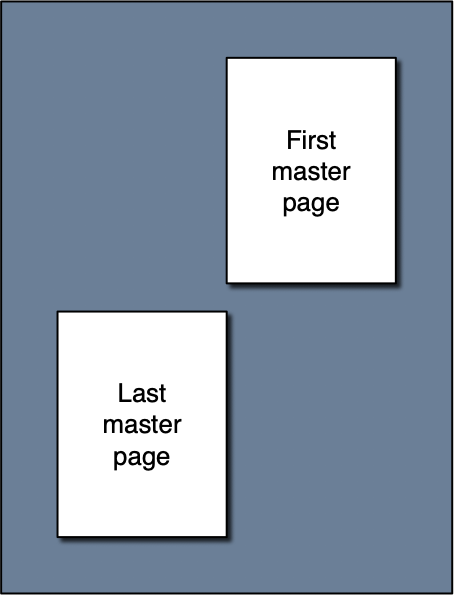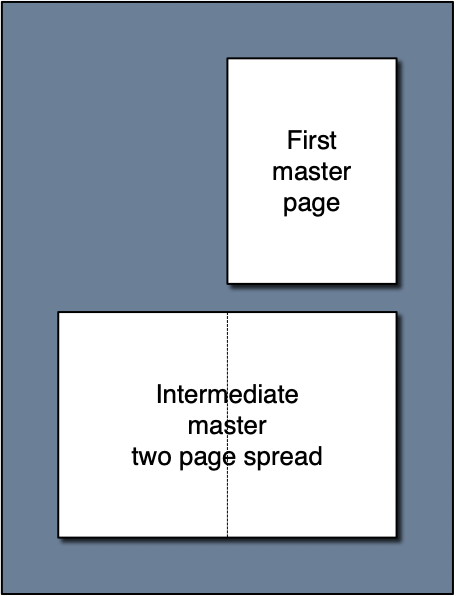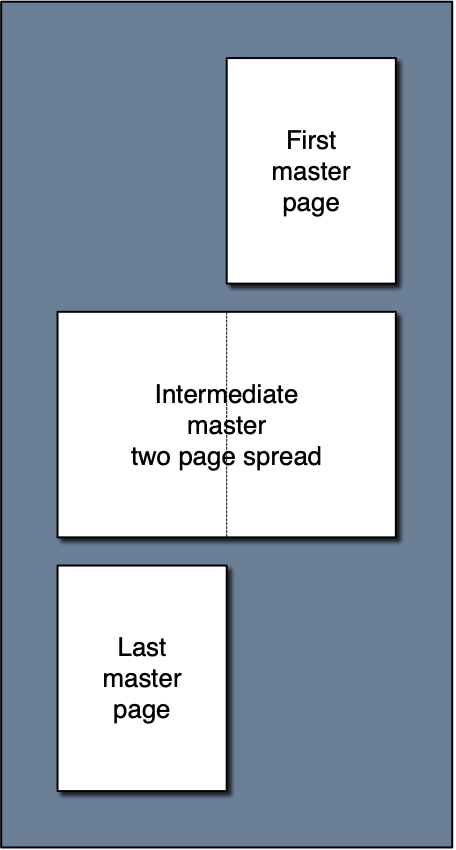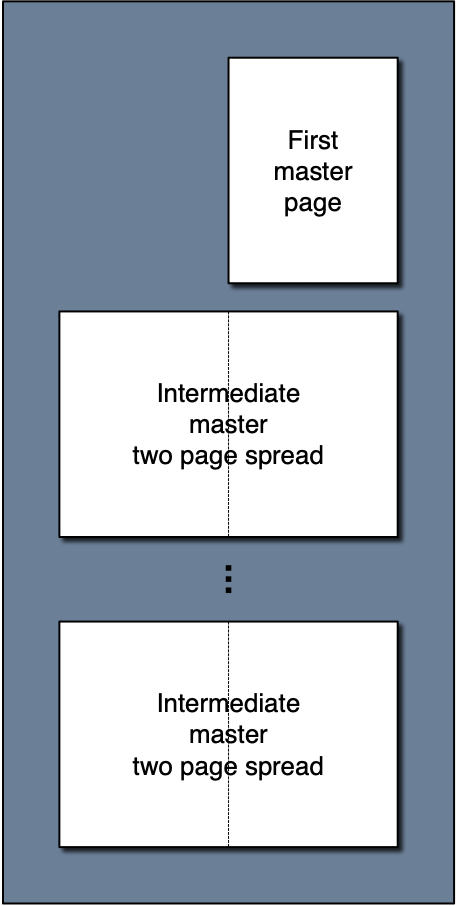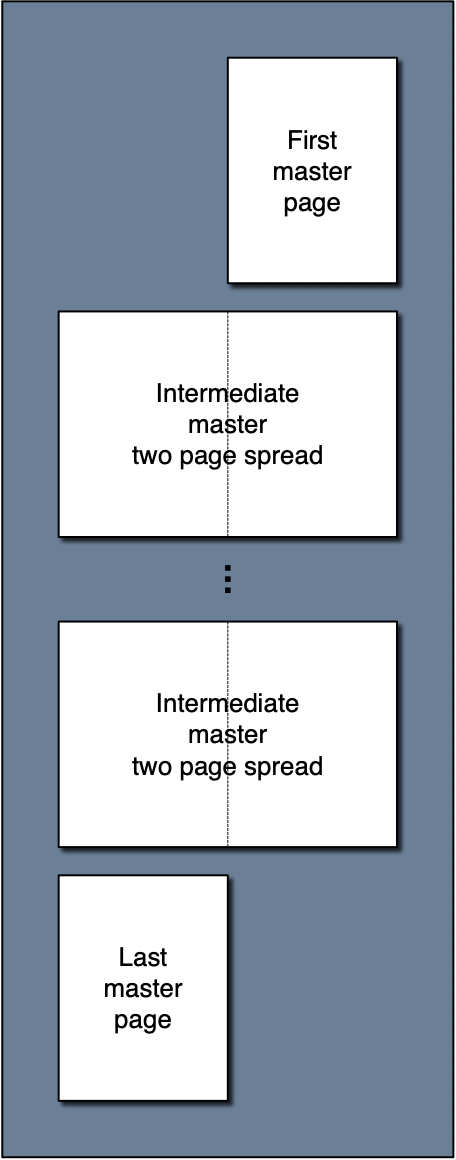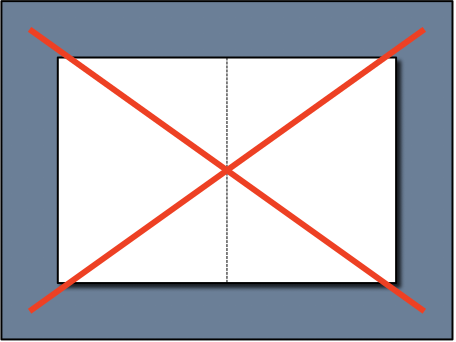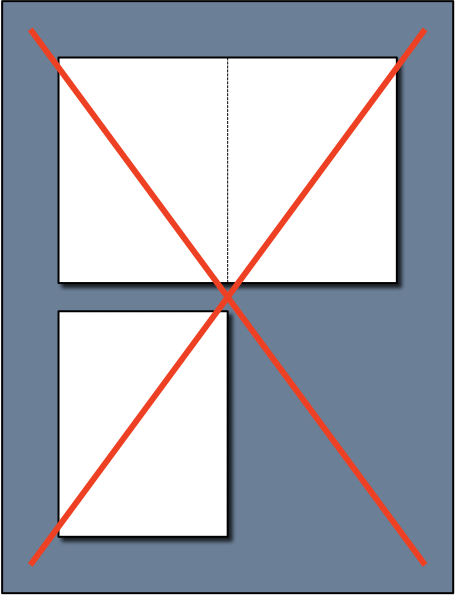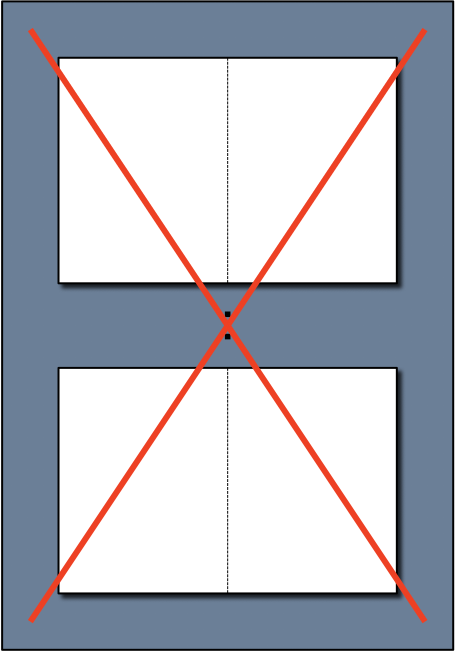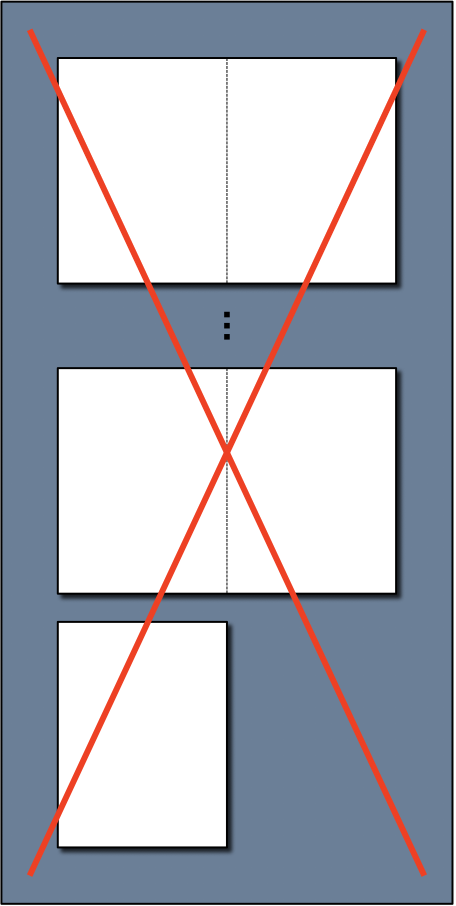Main Features of Master Pages
The master pages are always active; simply leave them blank if you choose not to use them.
There are always three master pages/spreads per document - one for the first single page, one for the last single page, and one for all of the other intermediate pages/spreads. You can’t add more master pages or remove the existing ones.
For documents created for single page editing, the intermediate master is a single page.
For documents created for two page spread editing, the intermediate master is a two page spread. A spread refers to a pair of facing pages. When creating a new iStudio Publisher document, choose the Spread Editing option if you want to design documents as double page spreads and be able to place content 'across the fold'. For layouts requiring inside/outside symmetry, the left and right hand pages of a spread may be different. Page numbers, for example, are often positioned equidistantly from the horizontal centerline (spine position).
NOTE: For documents created for two page spread editing, if a document finishes on a two page spread, and has no single last page (as per Case 7 or Case 9 shown below) then the last single master page won’t be used - the last document page will be the right hand page of a two page spread, which will use the two page spread from the master pages.
Any content you place on the intermediate master page/spread will appear on all of your intermediate document pages, making it a convenient way of adding any repeating content such as headers, footers, page numbers and watermarks.
By placing repeating content on the intermediate master page/spread you will ensure that it retains the same page position on each page.
Any content you place on a master page will also be less prone to accidental selection and editing compared to placing it on a body page.
To add automatic page numbers, it is generally easiest to place these on the master pages.
The present version of iStudio Publisher doesn’t support page-by-page choice of whether to include the master page content, or the ability to specify alternative master pages. If some pages in your document don’t require the master page content, remove it from these pages by simply drawing a shape with solid color fill on each body page to mask out the underlying master page content.
To use different header or footer information for each chapter or section it is necessary to split a long document into a separate document file for each chapter/section, so that different master pages can be used for each. This approach requires a final step of assembling the finished document from all of the individual documents, which can done by exporting each of the iStudio documents to PDF file and then combining the PDFs, as described in this website FAQ (opens in a separate browser window/tab).
Don't think of the master pages as providing body page templates having placeholders for adding body page content. Master pages don't provide a way of pre-formatting the body page content, but instead form a completely separate layer underneath the body page content. Any content you place on a master page won't be editable from a body page.