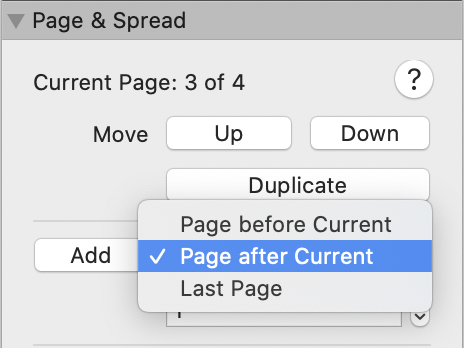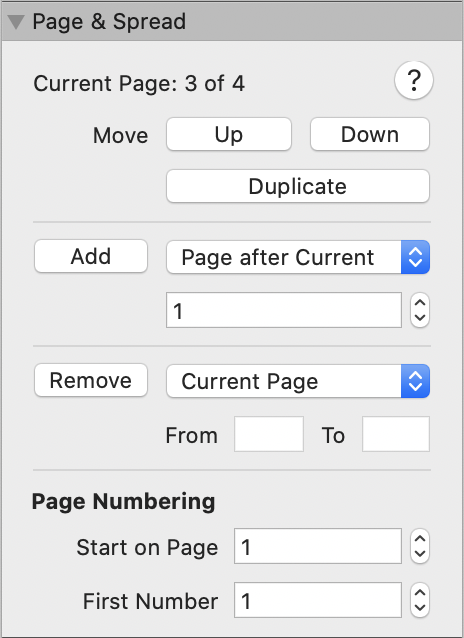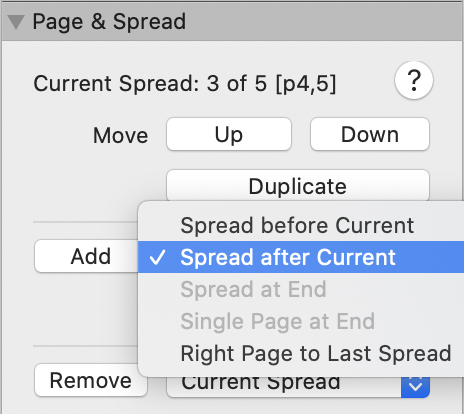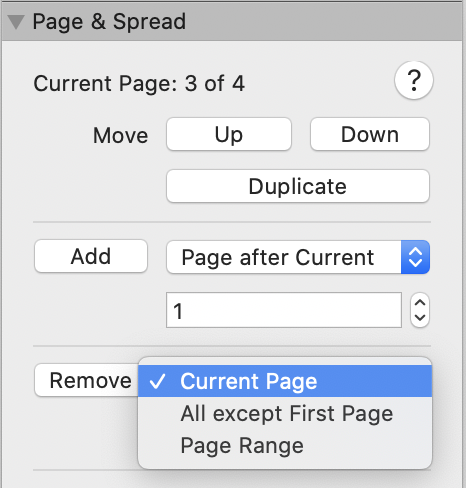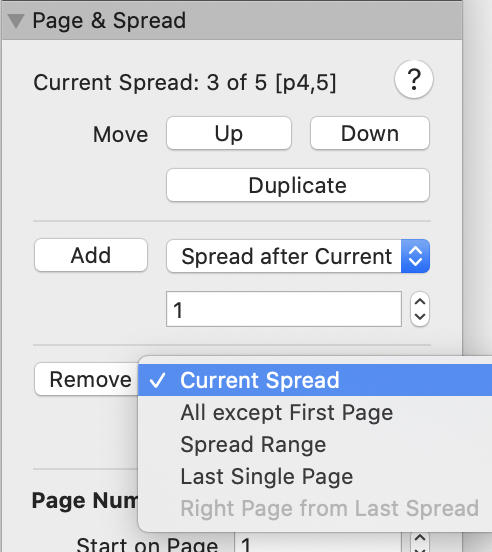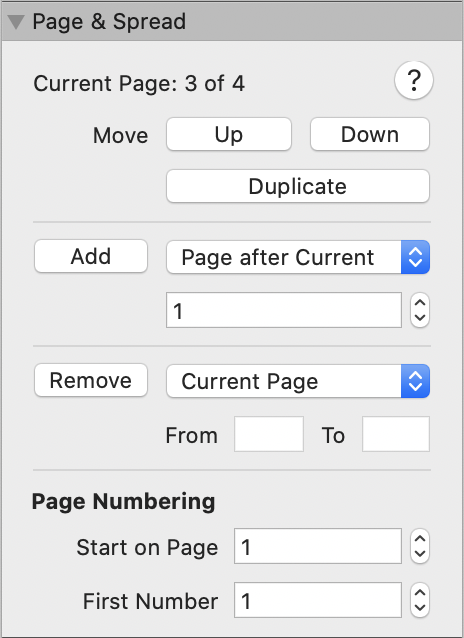
Use the Page & Spread Inspector to add new pages/spreads to a document, or duplicate, reorder or remove existing pages/spreads. Alternatively, use the Thumbnails window, main menu (Edit > Page/Spread), or contextual menu (with no current selection) to perform all of these actions.
NOTE: In a document set up for spread editing the pages are displayed as 'spreads'. The first spread is a single page. From page two onwards the pages are displayed as two page spreads, with facing pages displayed next to each other. The last spread may contain one or two pages.
IMPORTANT: The Page & Spread Inspector displays and behaves differently depending on whether the document has been set up to edit single pages or two page spreads.
Each document window holds the notion of a 'current page'. Whenever you click in the document window main view, the current page is set. If spread editing, a 'current spread' is also set. The current page (or spread) number is displayed on the Page & Spread Inspector and the current page number is displayed on the document window status bar. The current page is also set when using the page navigation controls or by clicking a page on the Thumbnails window.
To reorder a page (or spread), make it the current page and click the Move Up/Down buttons. Each click moves the page/spread up or down one place, and its new position in the document is displayed at the top of the inspector.
To duplicate a page (or spread), make it the current page and click the Duplicate button. The new duplicate copy will be added immediately after the current page/spread and will be given the current page focus.
NOTE: The Move Up/Down and Duplicate buttons will be disabled when the corresponding actions aren't allowed. For example, it's not permitted to move or duplicate the first or last single pages in a spread edit document.
The Page & Spread Inspector also includes page numbering controls, which are described here:
Page Numbering (Automatic)