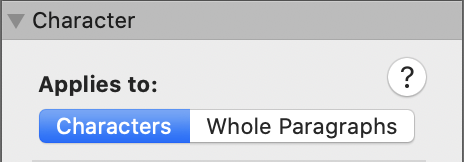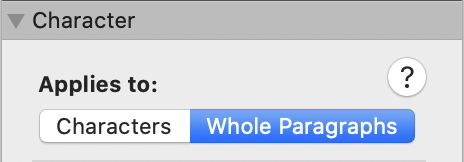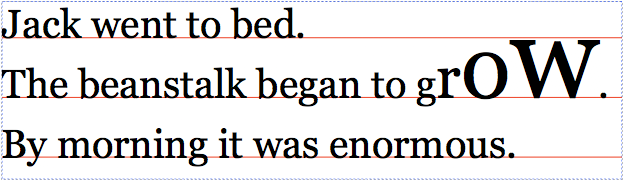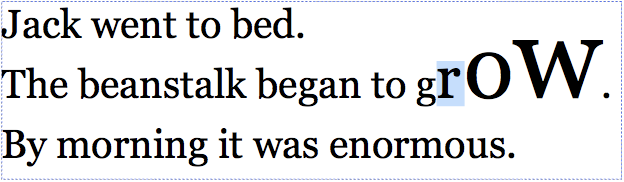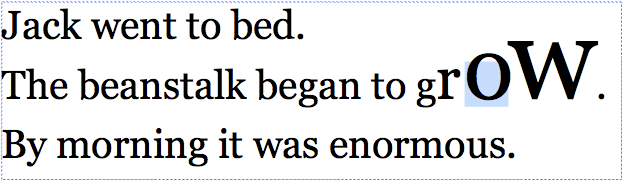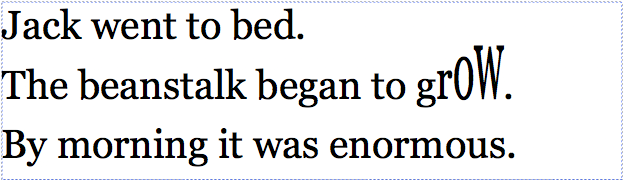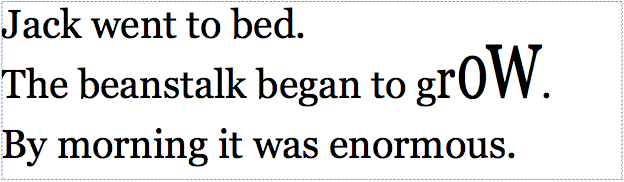This page describes two different ways of selecting text for the purposes of applying the character format settings, which are those available on the Character Inspector. Understanding these selection methods is important for users who want to gain full control over line spacing.
The format or style of every character is controlled at two levels, both of which you can adjust:
•
Firstly, paragraph level character settings apply to all of the characters throughout a whole paragraph. Each character forms part of a paragraph and each paragraph has its own set of paragraph level character settings that define the default format for all of the characters within the paragraph.
•
Secondly, individual character settings can be applied to individual characters. Applying individual character settings is optional, but if applied these will always override and take precedence over the corresponding paragraph level character settings.
Here's an example of how this works in practice. Imagine this paragraph forms part of an iStudio Publisher document. It has a paragraph level character setting of no underline. To underline just these characters their individual character setting has been set to underline.
IMPORTANT: When the Return key is pressed the paragraph level character settings carry forwards to the next paragraph and any individual character settings will not influence the text formatting of the next paragraph. Similarly, if existing text is selected and overtyped it will revert to its paragraph level character settings, and any individual character setting overrides will be removed.
Two modes of text selection are available - character selection mode and paragraph selection mode. If you select text in character selection mode your character format settings are applied at the individual character level, whereas in paragraph selection mode your character format settings are applied at the paragraph level. For applying most of the Character Inspector settings it doesn't much matter which selection mode you choose. However, it becomes really important if you have changed the Line Spacing control on the Paragraph Inspector from the default setting of Auto to either Scaled or Exactly and you want to change the font size. For more information about this see below the section "How changes to font size will affect text layout".
NOTE: These two selection modes (character or paragraph) are only significant when applying Character Inspector settings and make no difference when applying Paragraph Inspector settings, which are always applied at the paragraph level.
![]()
![]()