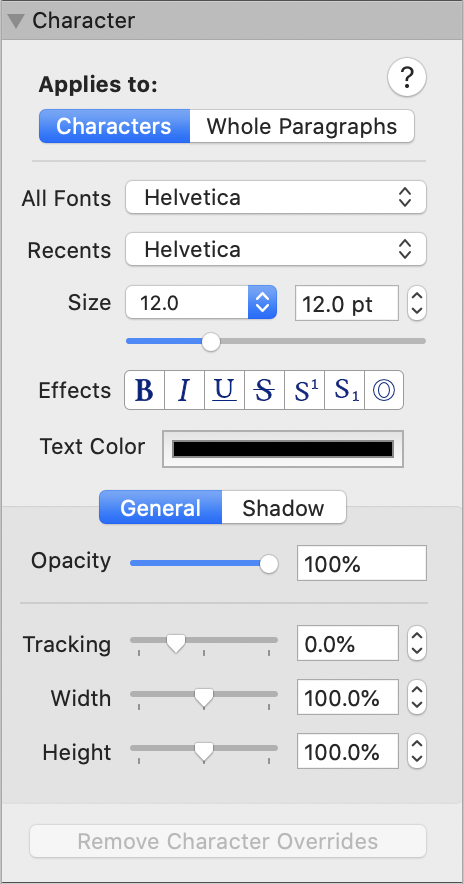
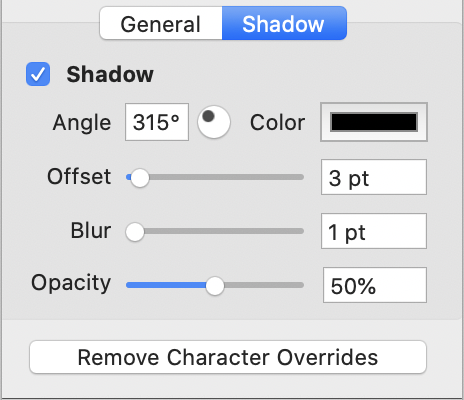
Use the Character Inspector to format text characters by choosing a font, font size, effects (such as bold or italics), color, shadow, opacity, character spacing (tracking) and non-proportional stretch (width and height).
NOTE: This version of iStudio Publisher does not include support for automatic kerning and does not apply kerning values available in font files. We may add this capability to a future update. However, you can apply manual kerning to any pair of characters - simply select the first character and use the Tracking control to fine tune the character spacing.
To change the font, font size, or other text style, start by selecting the Text Tool and then select some text so that it is highlighted either blue (character selection mode) or triple or quadruple click the text to select it highlighted purple (paragraph selection mode).
The Applies to buttons (Individual Chars and Whole Paragraphs) indicate the current text selection mode (character or paragraph). Click these buttons to change between the two selection modes. Click the Remove Character Overrides button to reapply the paragraph style settings.
Having selected some text you can now choose a different font, font size or text style from the Character Inspector.
IMPORTANT: The Character Inspector remains grayed out if you insert a text cursor but don't select any text - it shows you the active settings at the text cursor, but does not allow you to change them.
Choose fonts from the All Fonts pop-up list or the Recents pop-up list. To move up/down these font lists quickly, type the first letter of the font you require, and subsequent letters too if you wish.
iStudio Publisher provides access to all of the fonts installed on your computer. These are available in the All Fonts pop-up list.
The Recents font pop-up list is cleared whenever iStudio Publisher is restarted. It is populated with all of the fonts used in all of the documents opened since iStudio Publisher was last restarted, including any fonts that are newly selected from the All Fonts pop-up list.
Not all effects are available with all fonts, for example, the Monaco font isn't available in bold or italic typefaces. If an effect isn't available for a particular font clicking the effect icon will make no change, and an information message will be displayed.
The Effects icons have three display states, as shown in this example:
![]()
In the example, some text has been selected and the Effects icons show that all of the selected text has the bold style applied, some, but not all, of the selected text has the italics style applied, and all of the selected text has none of the other effects applied.
Font Book can be used to check the appearance of any font installed on your computer, and provides an easy way to install and manage fonts. For more information about using Font Book, see Font Book help, available in the Help menu when Font Book is open. Font Book is supplied with macOS and is located in the Applications folder.
Alternatively, manage font files by copying and dragging them manually. Information about managing fonts and their folder locations is provided in this Apple support note.
IMPORTANT: iStudio Publisher reads the available fonts when it launches. If you install a new font or remove an existing font, you will need to restart iStudio Publisher for any changes to be applied to the font pop-up list.
If an iStudio Publisher document is opened on a different computer on which one or more of the fonts are missing then iStudio Publisher will substitute an alternative font, usually Helvetica. If you save the document file at this point the change to the Helvetica replacement will be saved too. However, if instead you close the iStudio Publisher document without saving and install the missing font then it will be found and used after restarting iStudio Publisher.
Use the Character Viewer or Keyboard Viewer to insert special characters, such as mathematical symbols, letters with diacritical marks (accents or dots), or arrows and other “dingbats” into your documents.
To open the Character Viewer choose menu option Edit > Emoji & Symbols (or choose Edit > Special Characters in some versions of OS X).
On an English keyboard you can enter curly quotes using these key combinations:
“ Left double quotation mark ⌥[ Option-[
” Right double quotation mark ⌥⇧[ Option-Shift-[
‘ Left single quotation mark ⌥] Option-]
’ Right single quotation mark ⌥⇧] Option-Shift-]