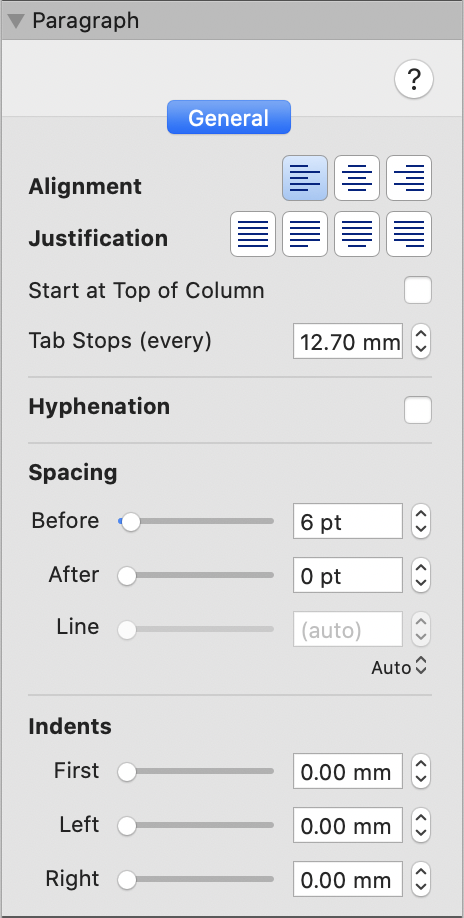
Use the Paragraph Inspector to change the paragraph format settings, including alignment, justification, spacing, indents and hyphenation on/off. "Live formatting" enables you to see the effect of formatting changes as you apply them.
Start by selecting the paragraph(s) to edit, either by simply inserting the text cursor, or by selecting all or some of a paragraph's text. Multiple paragraphs can be selected for formatting at the same time.
Paragraph format settings are always applied to whole paragraphs, irrespective of whether you select the text in character selection mode (selection highlighted blue) or paragraph selection mode (selection highlighted purple).
NOTE: These different selection modes (character or paragraph) are only significant when applying character format settings and make no difference when applying paragraph format settings.
Selecting the Start at Top of Column checkbox moves a paragraph to the start of the next column. For text containers having two or more columns, this can mean a move to the next column within the same text container. If an outward bound text flow link is set up to another text container, the Start at Top of Column can also move a paragraph between text containers. For exporting to EPUB format, you can also use the Start at Top of Column setting to insert a new chapter heading (Chapter 2, 3, etc.). NOTE: A Chapter 1 heading is automatically added at the start.
All paragraphs have automatic left align tab stops that repeat with a default spacing of half an inch (12.7 mm). You can adjust this spacing via the Tab Stops (every) control.
A tab stop is a horizontal position that is set for placing and aligning text on a page. Tab stops are commonly used for arranging text into separate columns.
Press the Tab key (⇥) on your keyboard to insert a tab character and advance your text cursor to the next tab stop. When you input text at a left align tab stop, the text will extend to the right from the tab stop.
NOTE: The automatic left align tab stops are only active when the paragraph alignment is set to left align.
Adjustable tab stops are very useful for formatting the layout of bulleted and numbered lists.
Selecting the Hyphenate checkbox enables hyphenation in the current paragraph. Hyphenation applies a set of rules to determine acceptable points for breaking a word over two lines with a hyphen. Hyphenation is particularly useful when your design includes narrow text columns. With the Hyphenate checkbox deselected no hyphens are automatically inserted, and any hyphens previously inserted by the hyphenation algorithm are removed.
Emergency line breaking is automatically applied to long text strings (20+ characters) that have no natural break points. Emergency line breaking has the effect of adding an unhyphenated line break at a line end, thereby wrapping a long text string onto the next line. Emergency line breaking works independently of hyphenation and is always applied, irrespective of the Hyphenate setting of the containing paragraph. Emergency line breaking fully supports the Unicode 5 breaking rules, and line breaking support for URLs is included. Without emergency line breaking, long text strings without natural line breaks (URLs for example) would cause a line overflow, and prevent text from displaying at all.
The Spacing settings Before and After add padding to increase the spacing between adjacent paragraphs. Before and After spacing is applied according to the following rules:
Before and After spacings are not applied cumulatively. Instead, whichever single value is largest out of the preceding paragraph's After spacing and the following paragraph's Before spacing determines the spacing between them.
The Before setting for spacing is not applied to the top of a column and any Before spacing added to the first paragraph in a column is ignored.
NOTE: To space down the first paragraph from the top of a column, insert an empty paragraph above the first paragraph, set this empty paragraph to have Line Spacing: Exactly, and adjust its Line Spacing value to add the required spacing.
Line spacing is influenced by several factors, including font related factors. For an overview, including definitions of some of the terminology used in the description below, please click here:
Line spacing is an important factor in achieving good typography. Adding extra line spacing can often improve appearance and readability. Line spacing can be set to operate in any one of these three modes: Auto, Scaled or Exactly. Selection is made from the pop-up list located just below the Line Spacing control.
Auto mode is the default option. Auto mode provides automatic adjustment of line spacing in proportion to font size. Auto mode sets the line spacing to 1.2 times (120% of) the font size, so, for example, a 12 point font will be given a 14.4 point line spacing. Auto mode provides no option to change the default line spacing scale factor, and hence the Line Spacing control remains grayed out (disabled).
NOTE: In Auto mode, if a paragraph contains different font sizes the auto line spacing is calculated from the largest font size.
Scaled mode provides automatic adjustment of line spacing in proportion to font size, with the added ability to adjust the line spacing to font size scale factor via the Line Spacing control. The default scale factor of 1.0 corresponds to a line spacing that is 1.2 times the font size (12.0 point text is given a 14.4 point line spacing).
Exactly mode is used to set a fixed line spacing that doesn't scale with the font size. In Exactly mode you can adjust the line spacing in terms of point size via the Line Spacing control.
For more information about setting the line spacing, including how this can be influenced by how you select the text, please follow this link:
The Indent settings are used to apply an inset distance. First applies to the first line of a paragraph only. For languages that read from left-to-right, the Left setting applies to the second line onwards, and Right applies to every line.